Blender 038 – Box Serie, Part3 (Textur/Material)
Part3 der Mini Tutorial-Serie ist wieder ein Blender Part. In diesem Teil wird die in Inkscape erstellte Textur in Blender geladen und dem Objekt zugewiesen. Dies ist gleichzeitig eine kleine Cycles-Render Einführung für Blender-Einsteiger.
Skills: Easy
Addon: Nein
Cycles Renderer aktivieren
Wahrscheinlich wird standardmäßig bei allen der Blender-Render beim Programmstart eingestellt. In desem Tutorial wird der Cycles Renderer verwendet. Die Auswahl der Render Engine wird oberhalb des Arbeitsbereichs vorgenommen. Dort wo derzeit noch Blender Render steht wird auf Cycles Render umgestellt (siehe Bild unten).
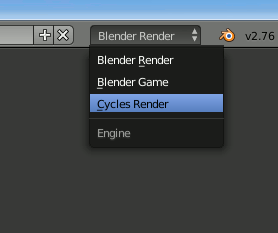
Übrigens: Warum der Renderer schon jetzt einstellt wird, obwohl es hier um Textur geht, hat den Grund, dass die unterschiedlichen Render-Engines verschiedene Materialeinstellungen haben. Würde ich mir ein Material unter den Einstellungen vom Blender Render erstellen, wäre das Ergebnis fast gleich Null.
Material Einstellungen
Unsere Box sollte markiert worden sein, um sie mit einem Material zu versehen.
In der Properties-Palette klickt man jetzt den winzigen Schalter der die Materialeinstellungen anzeigt. Das Dialogfenster verändert sich daraufhin und sollte ausschauen wie im Bild unten zu sehen ist (siehe Bild unten).
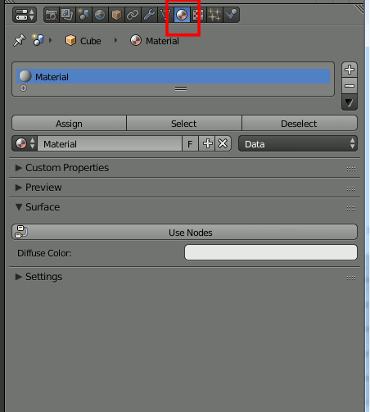
In jedem Fall ist dem Material um ein eindeutiger Name zu vergeben, um späteren Verwechslungen vorzubeugen. Ein Doppelklick in das Eingabefeld genügt um es zu editiern. Danach bestätige man die Verwendung von Nodes über den entsprechenden Button (siehe Bild unten).
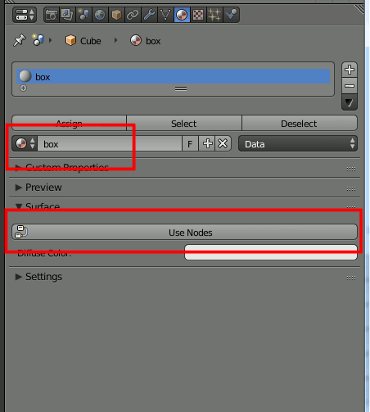
Das Fenster verändert sich daraufhin noch einmal, aber das kann vorerst beiseite gelassen werden (siehe Bild unten).
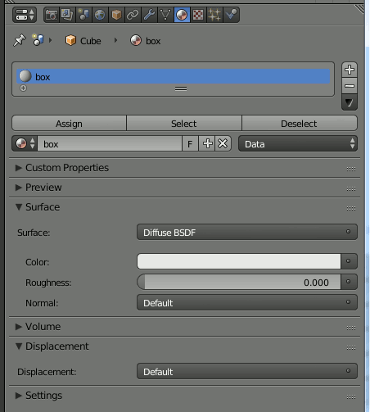
Node Editor aufrufen
Wir hatten Use Nodes geklickt um mit Nodes zu arbeiten. Um mit den Nodes auch arbeiten zu können muss der Node-Editor geöffnet werden. Dazu wechselt ihr über das Symbol von der Timeline zum Node-Editor (siehe Bild unten).
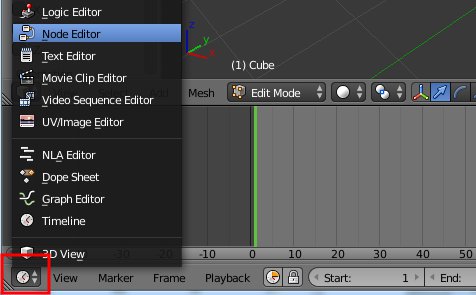
An der Stelle wo vorher die Zeitleiste war, wird nun der Node Editor angezeigt und bietet als Ausgangsbasis zwei Nodes an. Dabei handelt es sich um Standard-Nodes und können mit dem weiteren Ausbau des Materials beginnen (siehe Bild unten).
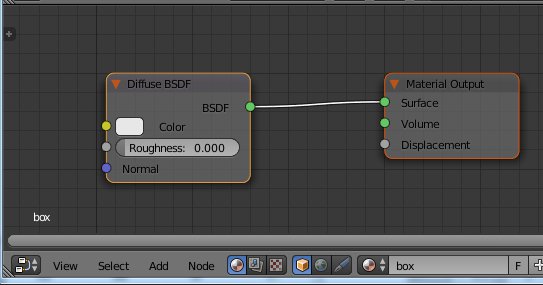
Mit Nodes arbeiten
Im Node Editor kann wie von Blender gewohnt mit gedrückter mittlerer Maustaste (Maustaste) nach links und rechts navigiert und durch Drehen mit dem Mausrad heran- und heraus-gezoomt werden.
Der Node Material Output, der auch im Bild rechts zu sehen ist, ist immer vorhanden und immer am Ende. Sozusagen das Ende einer Kette. Die Kette kann kurz sein, bei einfachen Materialien, aber auch lang, wenn die Materialien komplexer werden.
Mit SHIFT-A lasen sich neue Nodes verschiedener Art hinzufügen. Klickt man einen Node an und drückt die DEL-Taste (Entfernen-Taste), wird der Node gelöscht.
Eine Node-Verbindung wird erzeugt, indem man von einem Punkt zum anderen Node-Punkt eine Linie/Verbindung aufzieht. Als Hilfe wo angedockt werden soll, sind die Punkte farbig. Gleiche Farbe zu gleicher Farbe. Eine Nodeverbindung kann aufgetrennt werden, indem man die STRG-Taste gedrückt hält und mit der linken Maustaste eine Linie durch die Verbindung zieht. Das erscheinende Skalpell durchtrennt die Verbindung.
Material Setting für Box
Bevor auf die einzelnen Nodes eingegangen wird, erst einmal das Node-Setting (siehe Bild unten).
Das würde im Prinzip ausreichen, um die Textur über das Objekt zu legen. Die Preview zeigt, das alles passt. Vorerst sollte uns das ausreichen. Dieses Node-Konstrukt soll zur Übung nachgebaut werden. (siehe Bild unten).
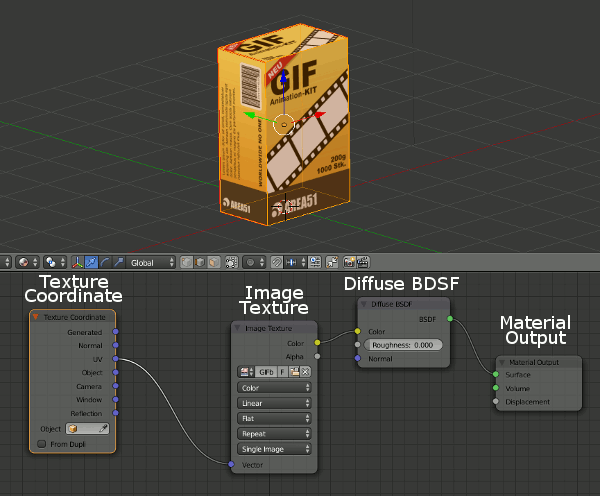
Beim Start haben wir zwei Standard-Nodes. Einmal den Material-Output und die Diffuse BDSF. Diffuse bestimmt die Farbe und der Output ist die Ausgabe. Alles führt letztendlich immer nach links zur Ausgabe.
Während sich die Maus im Node-Bereich befindet, kann über SHIFT-A einen neuer Node hinzugefügt werden. Aus dem Bereich Texture wählt man Image Texture (siehe Bild unten).
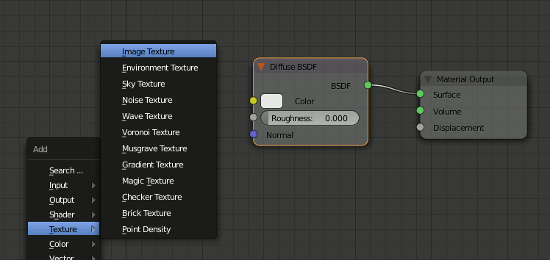
Daraufhin klebt der Node an der Maus und läßt sich so platzieren. Mit einem Mausklick lege wird ein abgelegt. In diesem Fall links neben der Diffuse-BDSF.
Wie man im Bild sehen kann zeigt der Diffuse-Node derzeit noch an, dass die Farbe Weiß ist (siehe Bild unten).
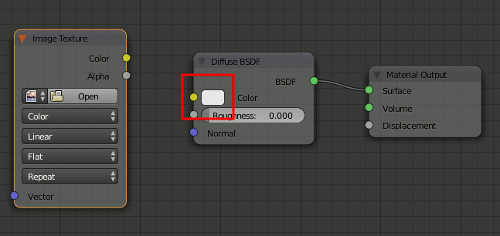
Verbinde man jetzt den Texture-Node und den Diffuse BDSF, dann verschwindet die Fabe bei Diffuse, weil statt eines Farbtons die Image Texture-Node verwendet wird (siehe Bild unten).
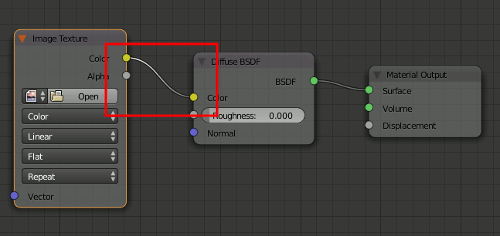
Über Open im Bereich des Image Texture-Node wird das Bild der Faltschachtel geladen (siehe Bild unten).
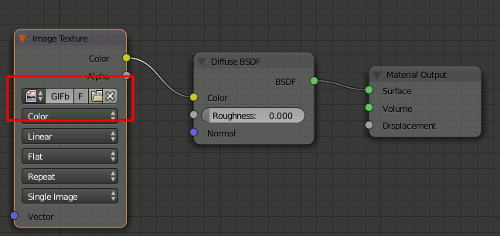
In diesem Fall ist das Objekt und die UV-Map derart einfach das sich schon jetzt die Texture wahrscheinlich auch bei euch passend über das Model legt. Trotzdem sollte man über SHIFT-A und im Bereich Input einen Texture Coordinate zusätzlichen verwenden (siehe Bild unten).
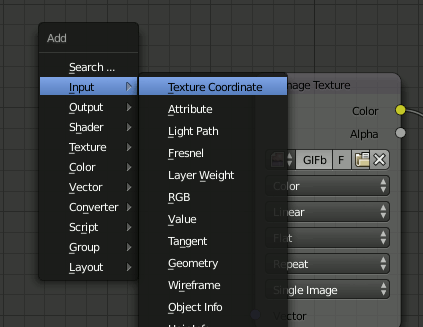
Durch die Verbindung zu der Image-Textur wird dem Image jetzt explizit noch einmal mitgeteilt das eine vorhandene UV-Map als Koordinaten genutzt wird. So kann nichts schiefgehen (siehe Bild unten).
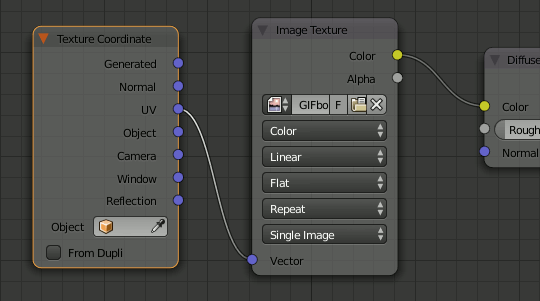
Zwischen den Coordinate- und den Texture-Node könnte man jetzt noch, über SHIFT-A, Vektor ein Mapping hinzufügen beziehungsweise dazwischen setzen, auf Vektor umstellen und mit den Werten spielen, um zu schauen, was passiert und möglich ist (siehe Bild unten).
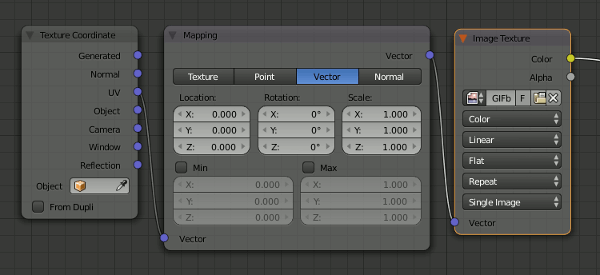
Nötig ist es in diesem Fall nicht zwingend. Für den Anfang und diese Aufgabe reichen diese vorhandenen Nodes aus.
Es geht weiter mit Teil 4, wo Licht auf das Objekt ausgerichtet und das fertige Bild gerendert wird.










