Blender 065 – Rollerball #06, Baking Keyframes, Kamerawechsel
Bisher besteht die Animation aus physikalischen Berechnungen und nicht aus echten Bildern. Hat man seine Szene soweit fertiggestellt, gibt es die Möglichkeit Keyframes zu „backen“. Außerdem sollen statt einer, zwei Kameras zum Einsatz kommen.
Skills: Intermediate
Addon: Nein
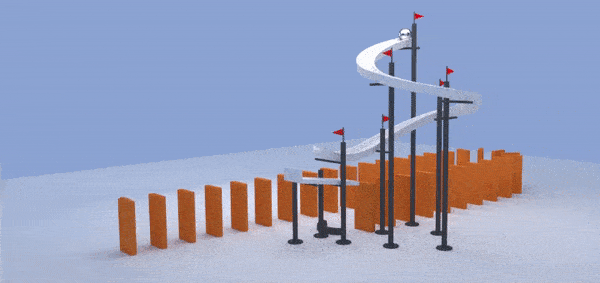
Die Kamera
Eine Kamera wird standardmäßig immer in der Startszene von Blender geladen. In Beispielbild unten wurde sie noch nicht von ihrem originalen Standort verschoben. Sie kann wie jedes andere Objekt markiert, versetzt, rotiert und platziert werden (siehe Bild unten).

Eine Kamera in Blender hat ein pyramidenförmiges Symbol anhaften, das immer nach vorne und im Normalfall nach oben zeigt. Das dient der Orientierung bei der Bearbeitung (siehe Bild unten).

Kamera ausrichten
Der schnellste Weg eine Kamera in das Zentrum des Arbeitsbereichs zu bringen ist die Anwendung der Shortcuts ALT-R (ausgleichen der Rotation) und ALT-G (versetzen ins Zentrum).
Nebenbei gesagt funktionieren diese Kürzel auch bei allen anderen Objekten.
Ein alternativer Weg führt über die Transform-Palette rechts neben dem Arbeitsbereich (öffnen/schliessen mit Taste N). Unter anderem befinden sich dort Eingabefelder für die Location (Position) und Rotation. Für dieses Beispiel wurden alle Werte auf Null gesetzt (siehe Bild unten).

Das Ergebnis dieser Einstellung ist, dass sich die Position der Kamera exakt im Mittelpunkt der Arbeitsfläche befindet (siehe Animation unten).

Drückt man die 0 (Null) auf der Tastatur, erhält man auf dem Arbeitsbereich die Kameraansicht. Der Rahmen kann mit der rechten Maustaste markiert werden. Daraufhin lässt sich die Kamera mit G (grabben/greifen) und mit R rotieren (siehe Bild unten).

Soviel in aller Kürze zur Kamera. Eine weitere Kamera wird der Szene später hinzugefügt und ausgerichtet.
Marker für Kamera(s)
Möchte man mehrere Kameras einsetzen, muss das in der Timeline, unter dem Arbeitsbereich vorbereitet werden. Das rechte im Bild rot markiert Feld gibt Informationen darüber auf welchem Frame man sich aktuell befindet. Mit der Maus in der Timeline und den Pfeiltasten links und rechts könnt ihr von Frame zu Frame navigieren (siehe Bild unten).

Auf Frame 1 kann nun schon ein Marker gesetzt werden. Ihr könnt dies über Marker – Add Marker tun. Oder einfach mit der Maus in dem Timelinebereich und der Taste M. Der Abspielkopf muss sich dazu allerdings auf Position befinden (siehe Bild unten).

Die Aktion war erfolgreich, wenn sich in der Timeline nun ein erster Marker zeigt. Die zusätzliche Information F_01 weist euch noch einmal daraufhin, auf welchem Frame der Marker genau sitzt (siehe Bild unten).

Sicher habt ihr euch schon einen Frame ausgewählt, an dem ihr denkt, dass ein Kamerawechsel gut zur Geltung käme. Zu diesem Frame navigiert ihr euch und setzt dort in gleicher Weise einen weiteren Marker (siehe Bild unten).

Die Voraussetzungen für den Kamerawechsel sind geschaffen. Nun muss noch eine zweite Kamera gesetzt werden.
Zweite Kamera
Kamera 1 ist ausgerichtet. Eine weitere Kamera schaffen wir indem man die erste markiert (rechte Maustaste) und mit dem Shortcut SHIFT-D ein Duplikat erstellt (siehe Bild unten).

Ich plane meine Kamera hinter die Kurve zusetzen. Der Kamerawechsel soll gerade dann stattfinden, wenn die fallenden Steine die Richtung wechseln.
An diese Stelle versetze ich Kamera 2. In der Draufsicht kann sie dann mit Taste R (rotieren) auf die Dominosteine ausgerichtet werden (siehe Bild unten)

Zur besseren Einschätzung der Situation habe ich in der Timeline auf Frame 71, da wo sich Marker 2 befindet vorgespult (siehe Bild unten).

Kamera mit Marker verbinden
Um nun eine Kamera (hier Kamera 1) mit einem Marker zu verbinden, markiere ich zuerst die Kamera (Kamera 1 mit rechter Maustaste), dann den Marker auf Frame 1 in der Timeline. Die Maus befindet sich noch im Bereich der Timeline und drücke dann STRG-B. Damit sollten Kamera und Marker verbunden sein. Das Gleiche wiederholt ihr mit Kamera 2 und Marker.
Wenn ihr jetzt die Taste 0 (Null) drückt (Kameraansicht auf dem Arbeitsbereich) und die Animation von Anfang abspielt, sollte der Kamerawechsel stattfinden.
Bake to Keyframes
Bisher läuft die Animation indem sie immer wieder die physikalischen Berechnungen ausführt. Das mag bei einer Animation von 150 Bildern kein Problem sein, kann sich aber mit zunehmender Komplexität schnell ändern.
Wie auch immer. Es gibt die Möglichkeit die Bilder in Keyframes zu Baken (backen). Dazu markiere ich alle beweglichen Objekte. In diesem Fall die Kugel und alle Dominosteine.
Dann wechsele ich auf die linke Seite des Arbeitsbereichs zum Reiter Physics und klicke Bake to Keyframes. Habt ihr die Leiste nicht geöffnet, dann öffnet und schließt ihr sie mit dem Shortcut T (siehe Bild unten).

Es wird dann abgefragt was ihr baken möchtet. Startframe, Endframe und wieviele Frame-Schritte hintereinander ihr springen möchtet. Eine 1 bedeutet das jeder einzelne Frame berechnet wird. Dann drückt ihr auf OK (siehe Bild unten).

Es gibt zum Vorgang keine weitere Meldung. Der Backvorgang ist beendet, wenn in der Timeline die gelben Linien angezeigt werden. Jede gelbe Linie bezeichnet einen Keyframe (siehe Bild unten).

Die Bilderreihe unten zeigt 4 einzelne, aus Keyframes gerenderte Bilder mit Kamerawechsel (siehe Bilder unten).














