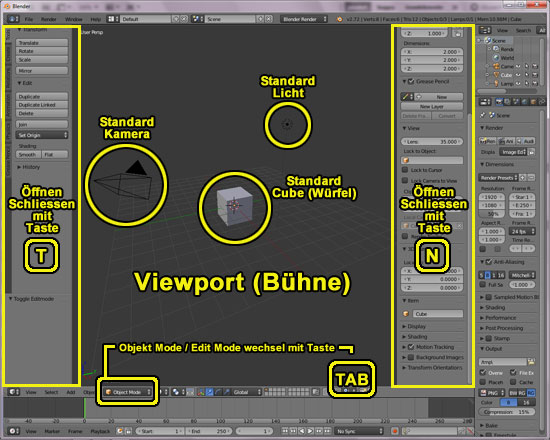Blender 005 – Erster Überblick
Dem Neueinsteiger erscheint die Arbeitsoberfläche von Blender vielleicht ungewohnt, wenn nicht sogar gewaltig. Das ändert sich schnell, wenn man weiß wie man sich darin bewegt. Hier gibt es einen ersten Einblick und erste Shortcuts.
Skills: Basics
Addon: Nein
Anmerkung: Die abgebildeten Ansichten zeigen Blender 2.7x im etwas überholten Design. Seit Blender 2.8 hat sich die Oberfläche scheinbar sehr stark verändert. Tatsächlich bleiben die grundsätzlichen Dinge aber gleich und die hier beschriebenen Bereiche gültig.
Lasst euch von der Abbildung und den Eintragungen nicht abschrecken. Schaut es euch in Ruhe an und probiert ein wenig aus. Es wird sich schneller Klarheit einstellen als auf den ersten Blick angenommen.
In der Mitte der Abbildung befindet sich der sogenannte Viewport (der Bühne, dem Arbeitsbereich). Wenn man Blender öffnet, liegt dort freundlicherweise direkt ein Standard-Würfel, eine Standard-Kamera und ein Standard-Licht bereit. Ohne Kamera kann man nichts sehen, ohne Licht bleibt alles dunkel.
Objekte markieren
Bei Blender werden Objekte mit der rechten Maustaste markiert (angewählt). Update: Das hat sich seit Blender 2.8 geändert. Es kann nun auch die linke Taste genutzt werden.
Im Viewport (Arbeitsbereich) bewegen
Man kann diese kleine Welt, den Viewport auch drehen. Dazu hält man das Mausrad gedrückt und verzieht die Maus nach links oder rechts. Hält man dazu noch die SHIFT-Taste, kann der Arbeitsbereich nach links, rechts, oben und unten verschoben werden, ohne sich zu drehen.
Herein- und Herauszoomen tut man ebenfalls mit dem Mausrad, dazu dreht man es nach vorne oder hinten (ohne zu drücken, nur drehen). Nun kann man sich schon bewegen.
Object-Mode und Edit Mode
Standardmäßig befindet man sich bei Blender zuerst im Object Mode (Objekt Modus) darin kann man Objekte bedingt bearbeiten, wie zum Beispiel verschieben (auf weiteres gehe ich später ein). Die meiste Zeit befindet man sich allerdings wahrscheinlich im Edit Mode (Bearbeitungs-Modus). In den Edit Mode wechselt man entweder, indem man die TAB-Taste auf der Tastatur drückt oder unten eine Auswahl trifft. Probiert beides bitte aus.
Tool Paletten – links und rechts
Links und rechts vom Arbeitsbereich sind zwei Bereiche 2 Bereiche markiert. In diesen Bereichen kann man Einstellungen vornehmen. Die linke Sidebar öffnet und schliesst man mit Taste T, die rechte Sidebar mit Taste N.
Die Bereiche, die ich hier noch nicht erwähnt wurden, folgen im nächsten Teil.