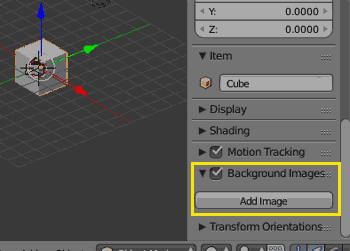Blender 017 – Blueprints 2/2 – zerlegte Bilder
Im ersten Teil ging es um korrekte Blueprints am Stück. Hier gibts Blueprints geschnitten und Korrekturen an Blueprints. Es kommt schon mal vor, das eine Blueprint unregelmäßig große Ansichten hat, oder schief eingescannt wurde. Diese sollten geschnitten werden, das erleichtert den weiteren Umgang mit diesen Vorlagen.
Skills: Basics
Addon: Nein
Anmerkung: Ein aktueller Beitrag zum Thema Blueprints in Blender 2.8 vom Januar 2020 findet ihr hier verlinkt.
Wer noch nicht so bewandert ist, in Blender um sich 4 Fensteransichten in Blender zu öffnen liest bitte dieses Tutorial zum Thema.
Voraussetzungen
Möglicherweise findet man zu Fahrzeugen Blueprints, die nicht optimal sind. Ansichten können nicht einheitlich groß oder schief sein, dann sollte man sie zerschneiden und entsprechend bearbeiten.
Geschnitten wurden die Bilder an den Stellen, die im Bild unten eingezeichnet sind. Auf diese Weise entstanden 4 einzelne Bilder von 4 Ansichten.
Einzelne Blueprints in Blender laden
Beginnen wir mit der Frontansicht. Mit der Taste N öffnet ihr euch die zusätzlichen Properties und scrollt dort herunter, bis zu Background Image.
Dort klickt ihr dann das Häkchen an, danach den kleinen schwarzen Pfeil der nach unten zeigt. Zuletzt dann noch auf den Button Image klicken. Nun könnt ihr zu der ersten Blueprint in eurem Ablageordner navigieren.
Immer dran denken: Die Blueprint kann man nur in der orthogonalen Ansicht sehen! In der Ansicht in der ihr euch gerade befindet also immer die Taste 5 für die orthogonale Ansicht drücken!
Hat man sein Bild gewählt, muss man es noch positionieren. Das geschieht über die beiden Eingabefelder, die im Bild links, mit gelben Pfeilen gekennzeichnet sind. Der linke Bereich ist für die horizontale Ausrichtung, der rechte Bereich für die vertikale Ausrichtung.
Im Bild ist das komplette Bild zu sehen. In der geschnittenen Version wäre es natürlich nur das Bild der Front. Der Vorgang bleibt allerdings der Gleiche.
Die nächsten Ansichten
Die nächsten Ansichten werden nun nacheinander ganz genauso behandelt. Jeweilige Ansicht öffnen, das Bild Adden und das Bild dann ausrichten.
Und dann die nächste Ansicht bearbeiten, bis man alle Fenster beisammen hat. Sind alle Ansichten in Position, kann mit dem modellieren begonnen werden.
Viel Erfolg.
Die hier verwendete Blueprint stammen von the-blueprints.com