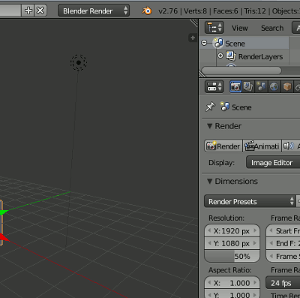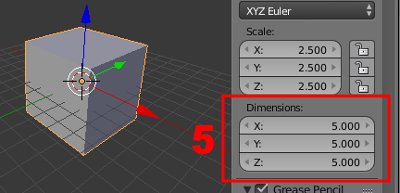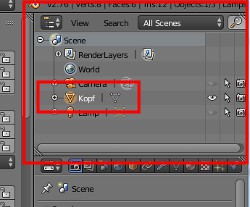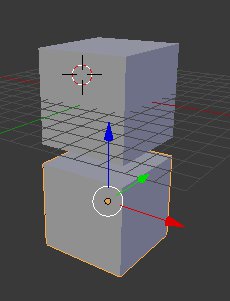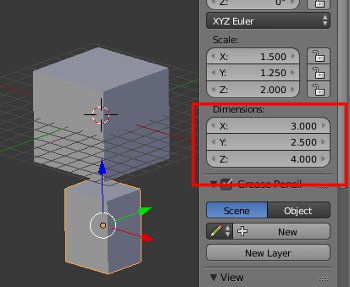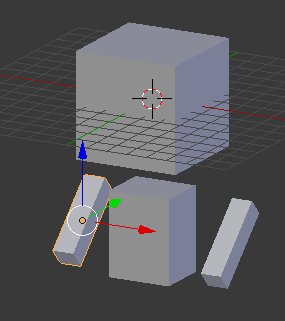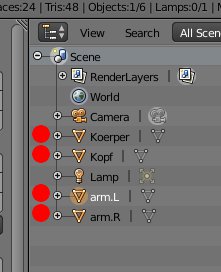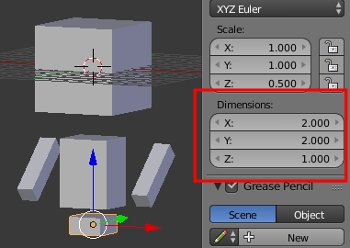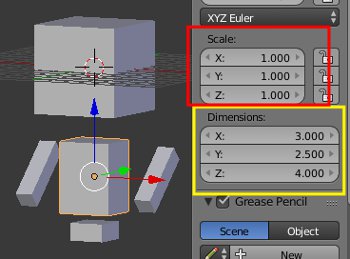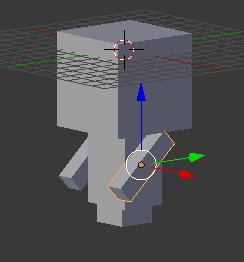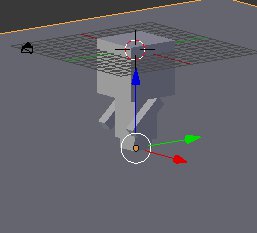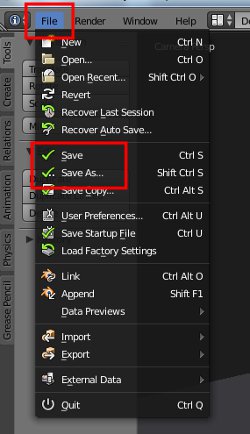Blender 026 – Erstes Model, Character nur aus Cubes
In diesem Tutorial baue ich ein Character, nur aus Cubes (Würfel). Es geht in diesem Teil um das Duplizieren und das Skalieren von Objekten und wie daraus eine Figur aus Blockformen entsteht.
Blender Version: Blender 2.76
Beispieldatei Download: box_man_blender026.zip (gepackte zip-Datei) hier.
Lets go!
Blender ist geöffnet und es sollte sich (neben der Kamera und einem Licht) der Standardwürfel im Viewport befinden. Mehr brauchen wir auch nicht!
Mit der Taste N öffne ich nun die Transform-Palette, um das Objekt zu bearbeiten. Dort gebe ich jetzt als Größe für X, Y und für Z immer jeweils 5 ein. Das bedeutet das der Würfel jetzt eine Kantenlänge von 5 Blendereinheiten hat. Das wird der Kopf werden.
Im Outliner klicke ich jetzt den Cube doppelt an und benenne ihn in Kopf um.
Mit dem Shortcut SHIFT-D dupliziere ich jetzt den Kopf und drücke zur Bestätigung die Enter-Taste. Es wird ausschauen als sein nichts passiert, weil beide Köpfe exakt übereinander liegen. Zieht man aber, mit der linken Maustaste, am blauen Pfeil, dann kann man das Duplikat verschieben. Ich verschiebe die Kopie nach unten, denn das soll der Body werden.
In der Transform-Palette rechts(öffnen/schließen mit Taste N), gebe ich für den Body, für X = 3, für Y = 2.5 und für Z = 4 ein (siehe Bild unten).
Achtung: Blender verlangt als Komma kein Komma, sondern einen Punkt!
Den Body dupliziere ich jetzt wieder mit SHIFT-D, drücke die Enter-Taste, und verschiebe ihn am roten Pfeil nach rechts. Das soll der rechte Arm werden. Für den Arm gebe ich für X = 1 ein, für Y = 1 ein und für Z = 4 ein (siehe Bild unten).
Dieser Arm wird jetzt leicht rotiert, also gedreht. Dazu drücke ich auf der Tastatur die Taste R und drehe den Arm so, das er leicht nach vorne zeigt. Hilfreich ist hier, mit der Nummerntaste 3 in die Seitenansicht zu gehen und evtl. die Nummerntaste 5 zu drücken, um in die orthogonale Sicht zu kommen (siehe Bild unten).
Oder teilt Blender mit in welche Richtung die Drehung erfolgen soll. Dazu drückt man Taste R und direkt danach die Taste X. Wenn man dann dreht, beschränkt sich die Drehung nur diese eine Achse, in diesem Fall die x-Achse.
Dieser rechte Arm wird jetzt ebenfalls wieder mit SHIFT-D dupliziert und mit der Enter-Taste bestätigt. Die Maße und die Rotation wurden ja übernommen vom Original, daher muss man dafür nichts mehr eingeben. Er muss als linker Arm eben nur nach links verschoben werden.
Alle Teile benenne ich auch immer stets im Outliner um! Wobei bei den Armen noch eine Besonderheit in der Namensgebung hinzukommt. Den rechten Arm nenne ich arm.R und den linken Arm nenne ich arm.L Genau in dieser Schreibweise, mit der Groß und Kleinschreibung. Das ist wichtig sich gleich anzugewöhnen, das wird später noch oft gebraucht und klar werden, warum das so ist.
Jetzt dupliziere ich wieder den Body indem ich ihn mit der rechten Maustaste anklicke, SHIFT-D drücke und mit der Enter-Taste bestätige. Ich ziehe den Body wieder an dem blauen Pfeil nach unten, das werden die Füße. Beine brauchen wir nicht :-). Für die Füße gebe ich für X = 2 ein, für Y = 2 ein und für Z = 1 ein.
Jetzt wird die Skalierung geapplied, damit bei Scale immer nur noch eine 1 steht. Hier wäre das an sich gar nicht wichtig, man sollte es sich nur angewöhnen, später wird man das oft machen müssen!
Dazu drücke ich die SHIFT-Taste und klicke jedes Objekt nacheinander, mit der rechten Maustaste an, damit alle Objekte markiert sind. Dann gehe ich gleich unter dem Viewport (Arbeitsbereich) auf Objekt, dort auf Apply (allpy = anwenden) und dort auf Scale (siehe Bild unten).
Klickt man jetzt die Objekte der Reihe nach an, sieht man in der Transform-Palette das die Dimensions zwar alle ihre Größe haben, aber bei Scale steht immer eine Eins. Das ist genau das was wir möchten!
Jetzt kann man die einzelnen Teile noch verschieben. Der Kopf, Arme und Füße zum Körper hin. Es sollte dann bei euch ausschauen wie im Bild unten.
Jetzt kann man noch mit SHIFT-A eine Plane adden (hinzuladen), die nach unten verschieben und mit der Taste S größer skalieren.
Nicht vergessen, die Datei oben, unter File mit Save oder Save as abzuspeichern (siehe Bild unten).
Im nächsten Teil geht es darum die Kamera auszurichten, damit auch alle Teile gut sichtbar und in Position sind. Hier geht es zum zweiten Teil.