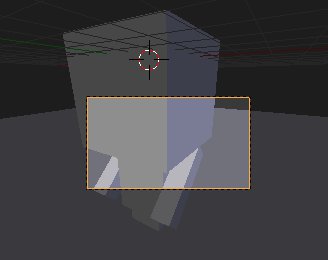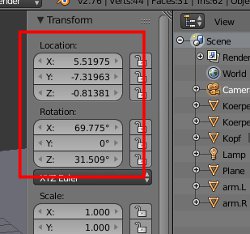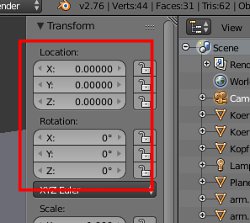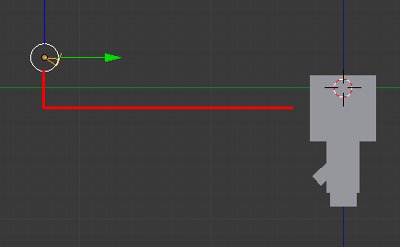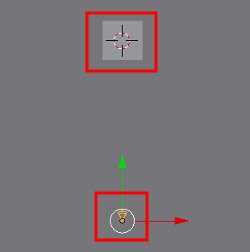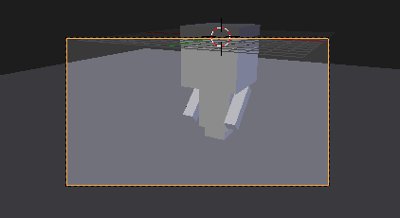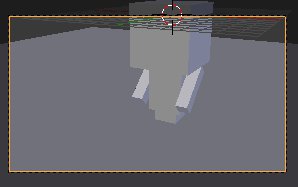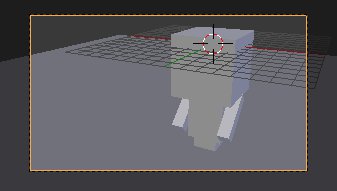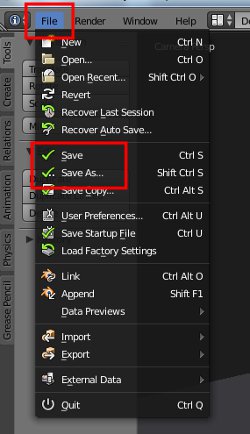Blender 027 – Erstes Model, Kamera einstellen
In diesem Teil wird die Kamera neu ausgerichtet, denn unser Objekt, der Character, ist ziemlich groß und die Kamera kann nicht alles erfassen. Es geht also darum wie man sich orientiert, die Kamera positioniert und korrigiert.
Skills: Easy [1.6]
Addon: Nein
Download: Das bis hierher fertige Model kann hier gedownloadet werden.
Anmerkung: Hier handelt es sich um Tutorial Reihe für Neulinge! Es gibt weitere Möglichkeiten und Experten drehen und wenden die Kamera in vielen Ansichten sehr geschickt. Das kommt mit der Zeit! Hier geht es um Orientierung und um zu lernen, sich auf der Oberfläche zurechtzufinden.
Kameraansicht prüfen
Zuerst schauen wir uns mal an was die Kamera so im Blick hat. Dazu drücke ich die Taste 0 (Null) auf der Tastatur. Das ist die Kamera-Vorschau. Dieser Ausschnitt ist derjenige, der gerendert würde. Ich weiß nicht genau wo ihr euere Objekte platziert habt, aber wahrscheinlich seht ihr nicht den kompletten Charakter. Ungefähr sieht es wahrscheinlich so aus wie bei mir. Ungefähr!(Siehe Bild unten.)
Kamera auf Nullpunkt setzen
Das reicht nicht, daher setzte ich erstmal die Kamera auf den Nullpunkt, also mitten in den Arbeitsbereich, um sie von dort aus zu positionieren.
Gut. Die Kamera soll also auf den Nullpunkt. Im Viewport (Arbeitsbereich) suche ich meine Kamera und klicke sie mit der rechten Maustaste an. Sie sollte jetzt orange markiert sein (siehe Bild unten).
Dann falls sie geschlossen ist, öffne ich mit der Taste N wieder die Transform-Palette und scrolle da ganz nach oben, falls man sich irgendwo mitten drin befindet. Wichtig sind jetzt die Einträge, die im Bild unten zu sehen sind.
In die markierten Felder trage ich jetzt überall 0 (Null) ein. Ich fange ganz oben an. Klicke in das Feld, gebe die 0 (Null) ein und drücke die TAB-Taste auf der Tastatur. Der Cursor springt ins nächste Feld. Dort gebe ich wieder die 0 (Null) ein und so weiter. Bis man bei Location und Rotation alles mit Nullen gefüllt hat. Man kann statt mit der Tab-Taste natürlich auch alle Felder anklicken und die Werte einschreiben (siehe Bild unten).
Im Viewport sollte sich jetzt die Kamera genau im Bildmittelpunkt befinden. Vielleicht ist sie nicht mehr sichtbar, weil sie im Kopf des Boxman steckt, aber die farbigen Pfeile sieht man noch und das ist die Hauptsache.
Kamera ausrichten in Seitenansicht
Jetzt wechsele ich die in die Seitenansicht (rechts) indem ich die Taste 3 drücke. Das ist die Seitenansicht. Und wechsele in den orthogonale Ansicht mit der Taste 5.
Nun schiebe ich mit dem grünen Pfeil die Kamera nach vorne und ziehe dann am blauen Pfeil die Kamera ein Stück nach oben. Jetzt schaut die Kamera geradewegs nach unten. Das passt noch nicht! Daher drücke ich die Taste R, um sie zu rotieren und richte sie so aus, dass sie direkt auf den Charakter schaut (siehe Bild unten).
Das kontrolliere ich jetzt einmal indem ich die Taste 0 (Null) drücke und mir anschaue wie die Kameraansicht ist. Reicht das noch nicht drücke ich wieder die 3 und korrigiere die Ansicht.
Kamera ausrichten von oben (Draufsicht)
Drücke ich jetzt die Taste 0 (Null) schaue ich im Moment, bei mir in der Kameravorschau, genau von vorne auf den Charakter. Vielleicht leicht von oben, aber ansonsten gerade darauf. Das möchte ich ändern, denn ich möchte noch einen Teil der rechten Körperhälfte sehen.
Um das einzustellen, wechsele ich mit der Taste 7 in die TOP-Ansicht (Ansicht von oben, auch Draufsicht genannt). Auch die sollte auf Orthogonal stehen. Falls nicht, bitte nochmal die Taste 5 drücken (siehe Bild unten).
An dem roten Pfeil ziehe ich die Kamera jetzt leicht nach rechts, drücke wieder R für rotieren, und drehe die Kamera nach links auf den Charakter ausgerichtet (siehe Bild unten).
Das schaue ich mir nun wieder an in der Kameraansicht. Dafür drücke ich die Taste 0 (Null). Bin ich nicht zufrieden gehe ich wieder zurück und korrigiere die Kameraeinstellung (siehe Bild unten).
Feineinstellung der Kamera
Falls man sich in der Kameraansicht befindet und fast zufrieden ist, dann kann man noch ein Feintuning vornehmen. Ich muss mich dazu aber in der Kameraansicht befinden. Falls nicht, bitte Taste 0 (Null) drücken um dort anzukommen. Nun klicke ich ganz genau auf den Rand, wodurch die Kamera markiert wird. Wenn man getroffen hat sollte sich der Rahmen um das Bild orange färben (siehe Bild unten).
Wenn ich jetzt die Taste G drücke, dann kann ich, indem ich die Maus bewege, ganz vorsichtig die Kameraansicht so einstellen wie ich es möchte.
Nicht vergessen, die Datei oben, unter File mit Save oder Save as abzuspeichern (siehe Bild unten).
Im nächsten Teil geht es darum eine erste Rendereinstellung für den Blender-Render vorzunehmen, damit man auch schon mal was angucken kann. Hier geht es zum dritten Teil.