Blender 060 – Rollerball #01, Gleisbauteil modellieren
Im ersten Teil der Blender Rollerball-Serie wird aus einem einfachen Cube ein Gleisbauteil angefertigt. Der Cube wird mit Loop-Cuts geschnitten und über die Schnittkanten ein Profil erstellt, auf dem eine Kugel entlang laufen soll.
Skills: Easy
Addon: Nein
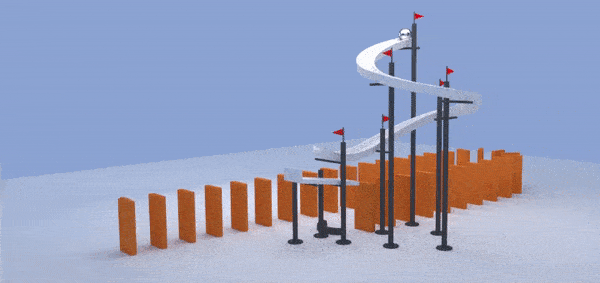
Am Anfang war der Würfel
Gestartet wird mit der Standardszene. Eine Kamera, eine Lampe und ein Würfel liegen bereit. Ich markiere den Würfel mit der rechten Maustaste. Über die TAB-Taste kann ich zwischen dem Object- und Edit-Mode hin und her wechseln (siehe Animation unten).
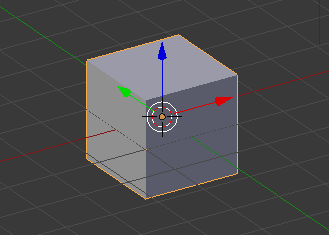
Mit dem Shortcut STRG-R (LoopCut) werden dem Würfel vier Schnitte hinzugefügt. Um einen LoopCut auf der x-Achse anzuwenden wird die Maus an eine Kante gesetzt die in x-Richtung verläuft. Über das Mausrad kann dann die Anzahl der Schnitte reguliert werden. Hier werden 4 Schnitte benötigt. Mit der Enter-Taste oder einem Doppelklick mit der linken Maustaste werden die Schnitte bestätigt (siehe Animation unten).
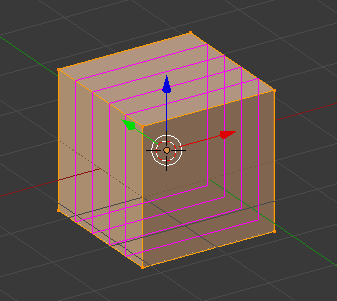
Mit der rechten Maustaste und gehaltener SHIFT-Taste werden die vier mittleren Punkte oben gemeinsam markiert und auf der z-Achse nach unten verschoben (siehe Animation unten).
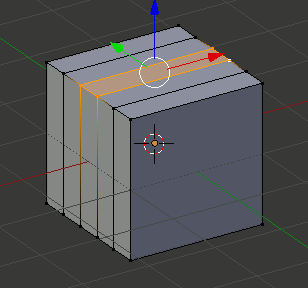
Es folgen die nächsten 4 Punkte. Um die Punkte in der Y-Richtung nach außen zu skalieren wird Shortcut S angewendet und gleich danach Y. Bedeutet: Das Skalieren ist begrenzt auf die y-Achse. Durch leichtes verziehen nach außen entstehen die Seitenränder dieses Bauteils (siehe Animation unten).
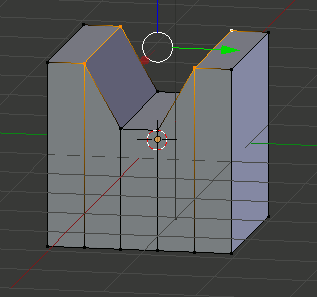
Mit der Pinsel-Auswahl (Taste C) markiert ihr alle Punkte unten und verschiebt die Fläche in der z-Achse nach oben. Alternativ können die Vertices auch mit der Tastenkombination R-Z (G für greifen und Z für die Richtung) verschoben werden (siehe Animation unten).
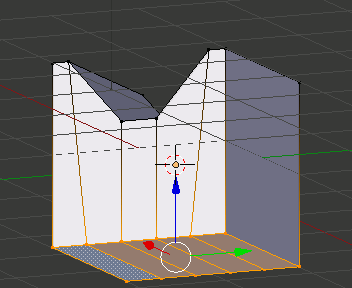
Noch einmal müssen die oberen Punkte ausgewählt, dieses Mal alle gemeinsam und nach außen skaliert werden (siehe Animation unten).
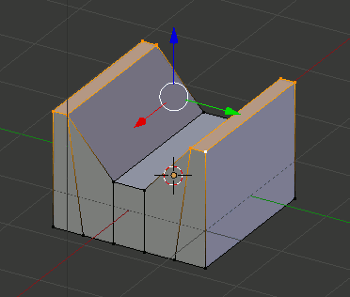
Bisher hatten wir die Vertices bearbeitet. Es lassen sich aber ebenso die Vertices (Eckpunkte), Edges (Kanten) und Faces (Flächen) bearbeiten. Über die unten abgebildeten Schalter wechselt ihr nun in den Face-Select Mode (siehe Animation unten).

Durch die Aktivierung des kleinen unscheinbaren Schalters können Objekte sozusagen auf X-Ray (leicht transparent) gesetzt werden. Das bedeutet, dass die eigentlich hinten liegenden verdeckten Punkte, Kanten und Flächen sichtbar gemacht und markiert werden können, ohne das der Arbeitsbereich gedreht werden muss (siehe Bild unten).
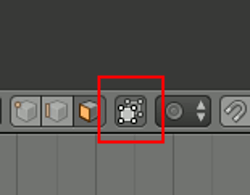
Auf diese Weise werden alle vorderen und hinteren Faces an den Enden eines Bauteils ausgewählt. Dann Shortcut X anwenden und das endgültige Löschen der Faces bestätigen (siehe Animation unten).
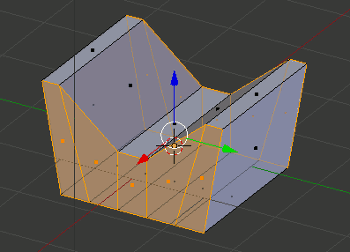
Die Kugel
Über SHIFT-A kann man nun schon eine Sphere hinzufügen. Anschließend ist es dann einfach die Bahn unten so zu korrigieren das sich die Kugel schön einbettet (siehe Animation unten).
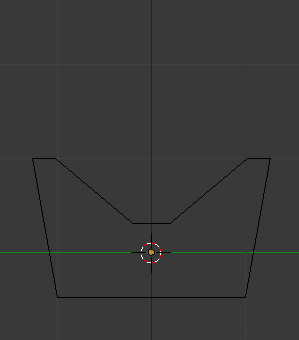
Im Object-Mode werden dann beide Objekte ausgewählt und mit der Taste S kleiner skaliert (siehe Animation unten).
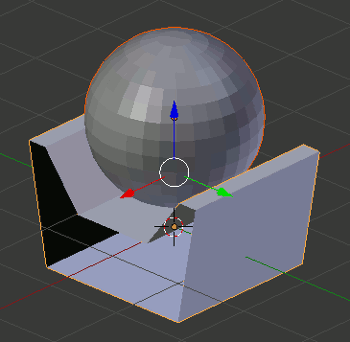
Beim skalieren im Object-Mode verändert sich der Scale-Factor der Objekte. Über STRG-A oder den Objekte-Dialog müsst ihr daher für beide Objekte Rotation & Scale bestätigen. Das setzt den Scale-Factor zurück auf 1.
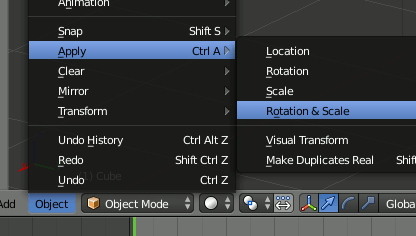
Einsehen könnt ihr den Sale-Factor in der Transform-Palette rechts vom Arbeitsbereich (öffnen/schließen mit Taste N).
Weiter geht es in Teil 2. Dort wird das Profilstück der Bahn erst einmal auf eine andere Ebene versetzt und der Pfad für das Array erstellt.










