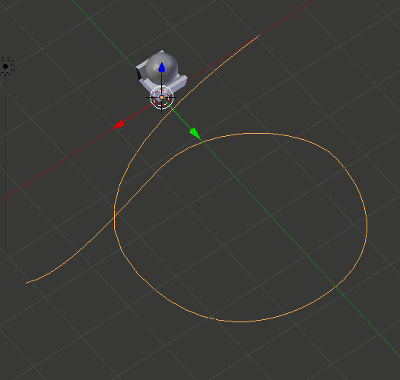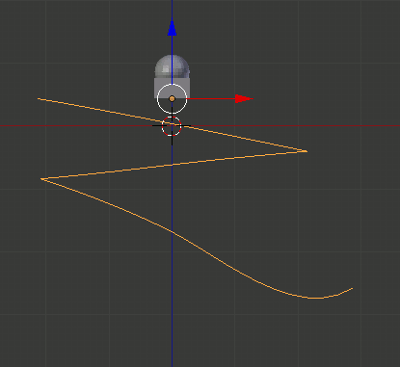Blender 061 – Rollerball #02, Bezier Pfad für Array
Auch in diesem Part 2 der Blender-Beginner Rollerball-Serie gibt es eine Neuigkeit. Um freie Sicht für die Bezier-Curve auf dem Arbeitsbereich zu haben, werden die Kugel und das Gleisbauteil auf eine andere Ebene verschoben.
Skills: Easy
Addon: Nein
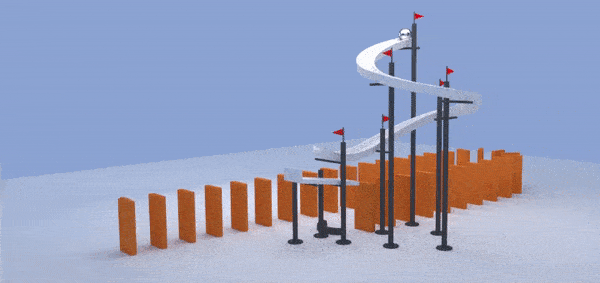
Blender Ebenen – Objekte verschieben
Manchmal kann ist hilfreich Objekte in Blender auf andere Ebenen zu verschieben. In diesem Fall soll freie Sicht auf einen leeren Arbeitsbereich sein.
Um Objekte zu verschieben, markiert man sie vorher (Object-Mode) und drückt die Taste M (Move). In diesem Fall betrifft das unser Gleisbauteil sowie die Kugel. Es erscheinen dann 2 Bereiche mit je 10 Feldern. Von diesen Feldern kann man sich eines aussuchen und anklicken (siehe Bild unten).
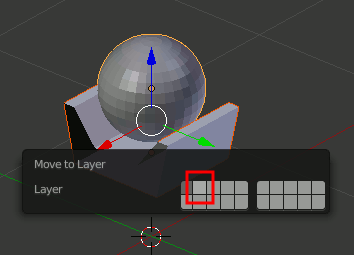
Die gleichen Felder befinden sich auch noch einmal unterhalb des Arbeitsbereichs. Belegte Ebenen, auf denen sich Objekte befinden sind durch Punkte gekennzeichnet. So kann man seine Objekte leicht und schnell wieder finden.
Die jeweils aktive Ebene, die gerade bearbeitet wird ist ausgegraut. In unserem Fall liegen die Kugel und das Streckenteil auf Ebene 2, gleich neben der Hauptebene (siehe Bild unten).
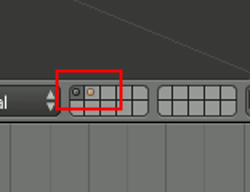
Die Bezier Curve
Über SHIFT-A wird der Szene jetzt eine Bezier-Curve hinzugefügt (siehe Bild unten).
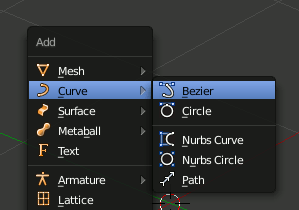
Die Bezier-Curve erscheint daraufhin auf dem Arbeitsbereich. Mit der TAB-Taste kann nun wie gewohnt vom Object-Mode in den Edit-Mode gewechselt werden (siehe Animation unten).
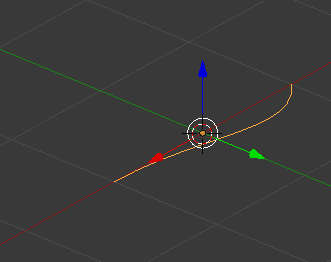
Um die Bezier-Curve zu begradigen, wechsele man in die orthogonale Top-View (Tasten 7 + 5). Am Ende der Curve befinden sich Tangente mit 3 Anfassern. Jeden dieser Anfasser/Handls kann mit der rechten Maustaste ausgewählt und mit G für grab (greifen) oder R wie Rotieren bearbeitet werden. Auf diese Weise wird unser Pfad begradigt (siehe Animation unten).
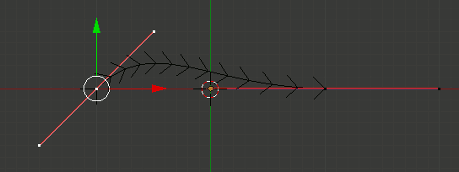
Ein Pfad kann durch Extrudieren (Taste E) erweitert werden. Auf diese Weise (G – Grab, R – Rotate, E – Extrude) wird der Pfad zu einem Kreis modelliert. Einmal rundherum (siehe Animation unten).
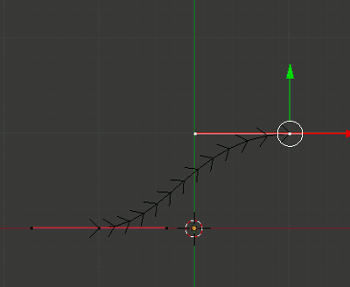
Die Strecke führt nun schon einmal im Kreis, hat allerdings noch keine Neigung (siehe Bild unten).
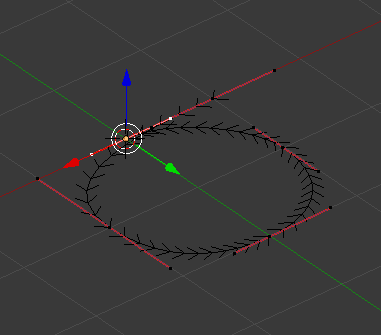
Ab dieser Stelle ist es vorteilhaft sich eine weitere Ansicht aufzuziehen, um eine bessere Kontrolle über die nächsten Arbeitsschritte zu erhalten. Am geriffelte Dreieck im oberen rechten Fensterbereich kann ein weiterer Arbeitsbereich aufgezogen werden. (siehe Bild unten).
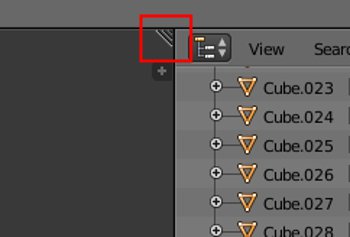
Jeder Fensterbereich lässt sich auf eine andere Ansicht einstellen. In diesem Fall werden die Front- und im rechten Fenster die Draufsicht gewählt (siehe Bild unten).
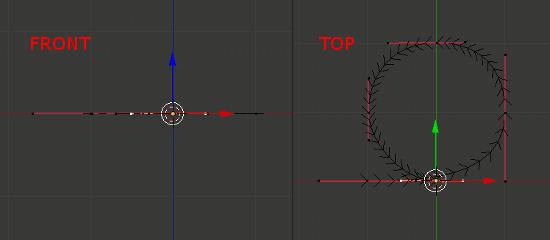
Das rechte Fenster wird genutzt, um die Nodes auszuwählen. So kann man die Richtung kontrollieren. Im linken Fenster werden die Nodes angehoben und für das Gefälle auf Position gebracht. Mit der Taste R kann das Gefälle gegebenenfalls korrigiert werden. So arbeite man sich die gesamte Strecke entlang (siehe Animation unten).
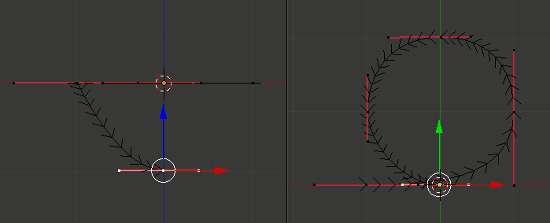
In der Frontansicht wird der Strecke eine Sprungschanze angehangen. Dazu kann wieder Taste E zum Extrudieren verwendet werden. Die Schanze sollte am Ende leicht nach oben gebogen sein (siehe Animation unten).
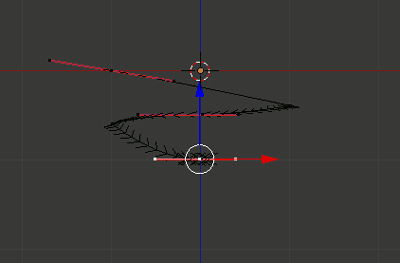
Durch Verschieben, rotieren, anheben und absenken der Nodes (G – Grab, R – Rotate, E – Extrude) läßt sich die Bahnstrecke leicht ausbauen und verfeinern (siehe Animation unten).
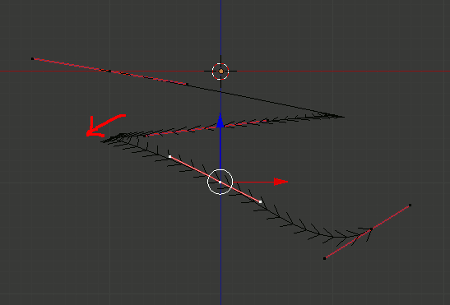
Verläuft der Pfad zur Zufriedenheit können die Objekte von Ebene 2 wieder auf Ebene 1 verschoben werden. Man wechselt also zu Ebene zwei über und markiert dort alle Einzelteile…
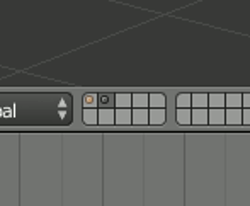
…und nutzt Taste M für Move zum Verschieben der Objekte auf die erste Ebene (siehe Bild unten).
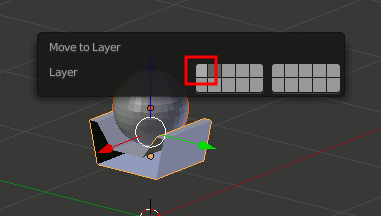
Möglicherweise fällt nun, im Zusammenhang mit den Objekten auf das der Pfad für die Strecke etwas klein ausfällt, was sich durch skalieren des Pfads schnell anpassen läßt (siehe Bild unten).