Blender 070 – Basic Animation, Auto Keyframe
Bisher wurden Keyframes für Animationen von Hand gesetzt. Manchmal kann man sich die Arbeit an Animationen etwas erleichtern, indem man das automatische Setzen von Keyframes aktiviert. Diese Keyframes können auf ein Minimum eingeschränkt werden.
Skills: Basics
Addons: Nein
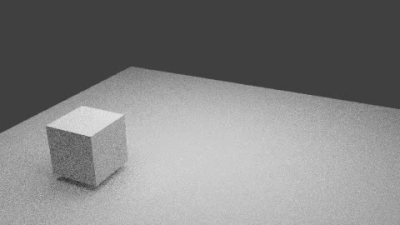
Preview
Ich starte wieder mit der Blender Standardszene. Der Cube befindet sich wie immer im Zentrum der Arbeitsfläche (siehe Bild unten).
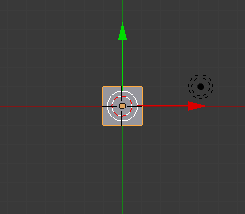
Ausgangsbasis
Bevor ich mit der Arbeit beginne und den Würfel verschiebe, aktiviere ich das automatische Setzen der Keyframes (siehe Bild unten).
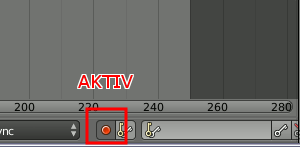
Automatic Keyframe an-/abschalten
Achtung: Ab der Aktivierung wird jede Änderung am Objekt aufgezeichnet (verschieben, rotieren, skalieren).
In der Timeline (Zeitleiste) sollte sich die Markierung (grüne Linie) auf Frame 1 befinden. Ich versetze nun den Cube durch Ziehen an den farbigen Pfeilen, mit gehaltener STRG-Taste. Dadurch rasten die Schritte ein (siehe Bild unten).
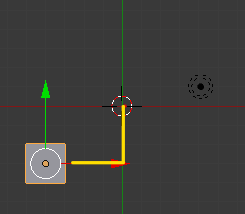
Cube versetzen
Splitte ich nun meinen Arbeitsbereich und öffne im rechten Fenster den Graph-Editor, dann sehe ich das Keyframes für die Location gesetzt wurden. Das ist gut. Allerdings wurden ebenso Keyframes für die Rotation und die Skalierung gesetzt. Das ist ungünstig, da weder rotiert noch skaliert wurde. Daher sind diese Keyframes überflüssig (siehe Bild unten).
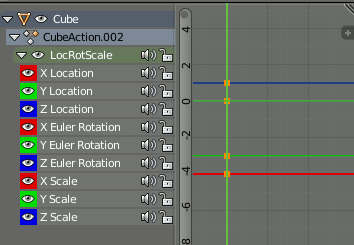
Graph Editor
Mit STRG-Z mache ich alle Schritte wieder rückgängig, bis der Würfel wieder im Zentrum liegt. Bevor ich nun den Würfel erneut verschiebe, werde ich die Keyframes auf die Location beschränken.
Unten neben dem Auto-Keyframe Button befindet sich ein Feld mit Schlüsselsymbol. Das klicke ich an und wähle Location (siehe Bild unten).
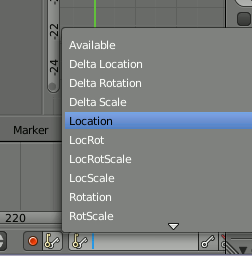
Keyframes beschränken
Außerdem aktiviere ich das nächste Schlüsselsymbol, gleich neben dem Auto-Keyframe Button (siehe Bild unten).
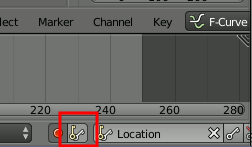
Beschränkung aktivieren
Jetzt verschiebe ich den Würfel. Alle 10 Frames versetzte ich ihn auf eine andere Position (siehe Bild unten).
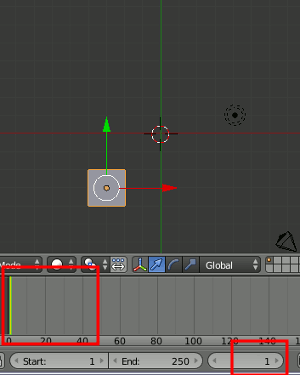
Keyframes alle 10 Frames
Betrachte ich nun die Animation im Graph-Editor, fällt gleich auf das dort Ordnung herrscht. Keine überflüssigen Keyframes (siehe Bild unten).
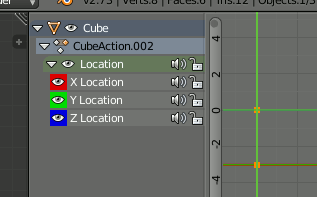
Saubere Keyframes (Location)
In der Zeitleiste brauche ich nur noch die Länge der Animation auf 40 Bilder einzuschränken…
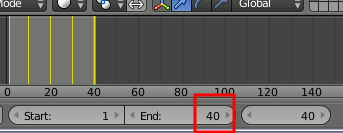
Movielänge einstellen
… und die Animation läuft sauber im Loop (siehe Bild unten).
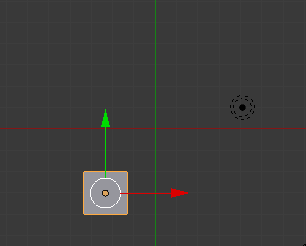
Saubere Animation
Man kann auch jetzt noch am Bild weiter arbeiten. Aber dann sollte man Auto-Keyframe deaktivieren. Es sei denn die Änderungen betreffen die Animation.
Nachbearbeitung
Ich möchte die Animation noch so nach bearbeiten, das sich der Würfel zwischen den Eckpunkten anhebt. Dazu lasse ich Auto-Keyframe aktiviert.
Alle 10 Frames wurde vorhin ein Keyframe gesetzt. Daher springe ich zu Frame 5 und versetze den Cube mit gehaltener STRG-Taste um zwei Blender Einheiten nach oben.
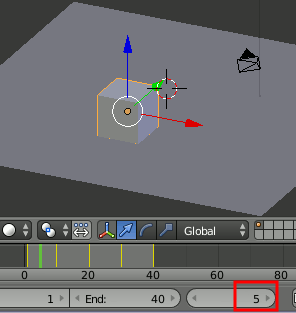
Cube anheben bei Frame 5
Das wird bei Frame 15, 25 und Frame 35 wiederholt. Nun hüpft der Cube von Ecke zu Ecke (siehe Animation unten).
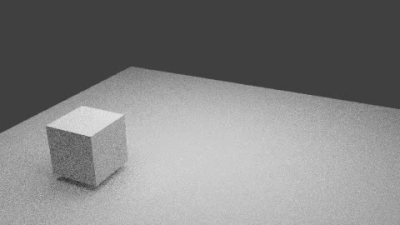
Hüpfender Cube
Viel Spaß beim Animieren!










