Blender 096 – Cloth, Grundlagen Stoffsimulation 2
In diesem zweiten Beitrag zum Thema Stoff-Simulation in Blender dreht sich alles um das Fähnlein im Wind. Sich in der Landschaft, unabhängig von der Szenerie bewegende Objekte, sind immer attraktiv und beleben das Umfeld.
Skills: Easy
Addon: Nein
Gebaut werden soll in diesem Teil eine einfache Fahne. Der dazugehörige Fahnenmast dazu, wo der Stoff angeheftet wird. Auch hier gibt es natürlich, wie immer in der Stoff-Simulation, wieder ein Cloth-Object (die Fahne selbst, mit Self-Collision) und ein Collision-Object, der Fahnenmast.
Fahnenmast
Es beginnt mit dem Fahnenmast. Dazu wird ein einfacher Zylinder genutzt der mit SHIFT-A hinzugeladen wird (siehe Bild unten).

Fahnenstange
Links neben dem Arbeitsbereich erscheinen wie gewohnt die Einstellungen, die zu Beginn zu jedem geaddeten Objekt vorgenommen werden können (öffnen/schließen mit Taste T).

Cylinder Einstellungen
Weitere Szenen Objekte kann man sich in diesem Fall ersparen, da sie auf die Fahne keinen Einfluss hätten. Für den Stoff der Flagge wird eine Plane über SHIFT-A hinzugefügt (siehe Bild unten).

Plane – Flagge
Wie gewohnt liegt die Plane flach auf dem Boden. Mit den Tasten R – Z – 90 drehe ich mir die Fahnenfläche aufrecht (siehe Animation unten).

Plane rotieren 90°
Am roten Pfeil wird die Flagge mit der linken Seite zum Fahnenmast gezogen (siehe Animation unten).

Flagge versetzen
Nun vom Object- in den Edit-Mode überwechseln. Markiert die beiden äußeren Punkte (SHIFT – rechter Mausklick) und zieht sie nach rechts außen (siehe Animation unten).

Vertices versetzen
und mit der Taste A wähle alle Vertices der Flagge anwählen und die Fläche an das obere Ende der Fahnenstange versetzen (siehe Animation unten).

Fahne nach oben
Wieder in den Object-Mode wechseln und SHIFT – A für Apply Rotation & Scale anwenden. Zwar wurde die Skalierung hier im Edit-Mode vorgenommen, aber sicher ist sicher (siehe Bild unten).

Apply Rotation & Scale
Flagge Subdividen
Wie schon im vorangegangen Teil beschrieben, muss die Fläche der Plane Subdividet werden. Ansonsten weht die Fahne nicht. Stoff ist was die Anzahl der Faces und Vertices angeht immer relativ Polygonlastig (siehe Bild unten).

Plane Subdividen
Unter den Tools erscheinen links neben dem Arbeitsbereich wieder die Einstellungen für das Subdivide. Ich stelle die Number of Cuts auf 10 ein (siehe Bild unten).

Number of Cuts
Soweit sollte das für die Fahne als erstes Beispiel ausreichen (siehe Bild unten).

Number of Cuts = 10
Physics
In der Properties-Palette unter dem Reiter Physics, wird der Plane im Object-Mode Cloth zugewiesen (siehe Bild untern).

Cloth für die Flagge
Die Einstellungen bleiben vorerst auf Standard (siehe Bild unten).

Standardwerte
Zeit die Animation zu testen (siehe Bild unten).

Play Animation
Was jetzt geschieht, ist dass die Fahne einfach nach unten fällt. Kein Wunder, denn es wurden noch keine Punkte ausgewählt, an denen die Fahne angepinnt wird.
Flagge anpinnen
Nun wird in den Edit-Mode gewechselt und mit der rechten Maustaste bei gedrückter SHIFT-Taste oben und unten, am linken Rand bei Fahnenmast einige Vertices markieren (siehe Bild unten).

Vertices markieren
In der Properties-Palette wechsele ich auf den Object Data-Reiter und dort unter Vertex-Groups klicke ich das Pluszeichen (siehe Bild unten).

Vertex Group anlegen
Gebt dieser Group einen eindeutigen Namen, denn es kann in einer größeren Szene vorkommen, dass mehrere/viele davon anlegt werden müssen. Klickt dann auf Assign (siehe Bild unten).

Vertex Group
Nun wechselt man wieder zu den Physics-Einstellungen in der Properties-Palette und aktiviert Pinning (Anheften) und wählt die eben angelegte Vertex-Group aus (siehe Bild unten).

Cloth – Pinning
Nun kann die Animation zurückgespult und erneut getestet werden (siehe Bild unten).

Zurückspulen – Neu testen
Nun sollte die Flagge angeheftet bleiben. Durch die Positionierung nah bei der Fahnenstange erscheint es als würde die Flagge am Mast befestigt sein (siehe Bild unten).

Flagge an Mast
Denkt daran der Flagge unter Cloth eine Self Collision zu geben…
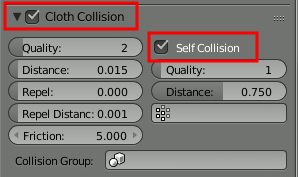
Self Collision
…und den Fahnenmast bei den Physics-Einstellungen auf Collision einzustellen, wie es im Teil zuvor beschrieben wurde (siehe Bild unten).
Der Flagge kann natürlich noch ein Subdivision Surface-Modifier zugeordnet werden, damit sich die Fahne weicher bewegt. Siehe Tutorial Part 1.
Force Field – Wind
Damit sich die Fahne bewegt, wird ein weiteres Objekt benötigt und nennt sich Force Field – Wind. Shift-A drücken Force Field-Bereich anwählen und Wind auswählen (siehe Bild unten).

Force Field – Wind
Von Haus aus liegt das Wind-Object auf der Seite. Es kann gedreht werden wie jedes andere Objekt und sollte natürlich mit dem Richtungspfeil auf die Flagge gerichtet sein (siehe Bild unten).

Wind Object
Bei aktiviertem Force Field, unter den Physics-Properties können nun die Settings für den Wind verändert werden. Die standardmäßig eingestellten Werte für Strength und Noise sind sehr gering für Stoffe. Es bedarf schon einer gewissen Kraft die Fahne zu bewegen. Interessant ist die Strength (die Stärke, testen mit 500) und Noise (die Störungen/Variationen, testen mit 4), die in diesem Fall für unregelmäßigen Wind/Windböen sorgen (siehe Bild unten).

Wind Einstellungen
Ab jetzt wird sich eure Fahne im Wind bewegen.










