Blender 099 – Easy Bones, Easy Animation #2, Textur extern
Im zweiten Teil der kleinen NonFrog-Serie importiere ich die UV-Textur in GIMP und/oder Inkscape. Bemalen und speichere die Texture ab. In Blender wird sie wieder hereingeladen, mit Nodes versehen und im nächsten Beitrag verbonet.
Skills: Intermediate
Addon: Nein
Download: Blender-Files zur Tutorial-Reihe inklusive UV und Inkscape PNG-Texture. Download via Mediafire.
In der Animation unten könnt ihr das fertige Produkt betrachten, dass entstehen wird, wenn alle Parts abgearbeitet worden sind. Die kleine Animations-Serie soll euch dabei helfen weitere, zukünftige Projekte mit etwas Grundwissen leichter starten zu können.
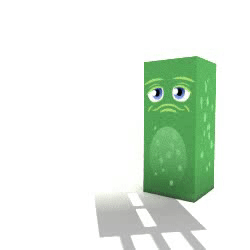
Blender UV in Gimp bearbeiten
Habt ihr in Blender die UV-Map angelegt, kann sie in GIMP leicht bemalt und weiter verarbeitet werden. Dazu öffnet ihr lediglich die Datei, die aus Blender heraus abgespeichert wurde, wie jedes andere Bild über Datei – Öffnen (siehe Bild unten).

Danach legt ihr eine neue transparente Ebene an und zieht sie unter die UV-Map. Die UV-Map darüber wird euch dabei helfen die Bereiche besser eingrenzen und bestimmen zu können (siehe Bild unten).

Habt ihr eure Textur angemalt könnt ihr sie einfach abspeichern. Empfohlen ist dazu das PNG-Format. Habt ihr in GIMP das Save for Web-Plugin könnt ihr es praktischerweise darüber exportieren. Ansonsten kann auch der Gimp-Standard Datei – Exportieren als… genutzt werden (PNG).
Wichtig: Schaltet die Ebene mit dem UV, vor dem Abspeichern auf unsichtbar, sonst habt ihr in Blender das UV-Mesh auf der Texture 😉
Blender UV in Inkscape bearbeiten
Ebenso einfach funktioniert das Bearbeiten der UV in Inkscape, auch wenn es einige wenige Schritte mehr bedarf.
Vor euch habt ihr den leeren Inkscape-Arbeitsbereich (siehe Bild unten).

Dann wendet ihr Datei – Importieren an (siehe Bild unten).

Nun wird abgefragt wie das Bild importiert werden soll. Am besten ihr nutzt dazu die Standardeinstellungen. Ein Einbetten der UV ist nicht nötig da sie nur temporär als Malvorlage dienen soll und kein Bestandteil des Motivs sein wird (siehe Bild unten).

Daraufhin erscheint das UV-Mesh, wie es aus Blender heraus abgespeichert wurde. Noch scheint es ein wenig groß. Tatsächlich ist aber der Arbeitsbereich zu klein (siehe Bild unten).

Über Bearbeiten – Seitengröße auf Auswahlgröße wird die Seitengröße der UV-Map angepasst (siehe Bild unten).

Der Vorteil diese Methode anzuwenden ist, dass nichts ausgerichtet werden muss. Das UV, beziehungsweise das Bild wird auf diese Weise exakt in der Bildmitte positioniert (siehe Bild unten).

Auch hier solltet ihr euch neue Ebene angelegen, die sich unterhalb der UV-Ebene befinden sollten. Die UV-Map kann verriegelt werden, um verrutschen während der Arbeit zu vermeiden. Ein irrtümliches Auswählen stört ebenfalls und wird so nicht vorkommen (siehe Bild unten).

Habt ihr eure Texture bemalt könnt ihr das Bild über den PNG-Bild exportieren Dialog abspeichern. Exportbereich muss auf Seite stehen. Bildgröße zeigt euch die Exportgröße an und ihr müsst vor dem Export einen Dateinamen angeben (siehe Bild unten).

Texture in Blender laden
Da der Cycles-Renderer anders arbeitet und andere Einstellungen benötigt als beim Blender Render, müsst ihr zuallererst Cycles oberhalb des Arbeitsbereichs als Render-Engine festlegen (siehe Bild unten).

Dann wechselt ihr (das Objekt muss markiert sein) in der Properties-Panel auf den Reiter Material und klickt bei Color auf den äußeren grauen Button rechts. Aus der Auswahl wählt ihr dann Image Texture aus (siehe Animation unten).

Das wird zur Folge haben, dass grundlegende Nodes schon angelegt werden. Um die Nodes bearbeiten zu können muss der Node-Editor geöffnet werden. Dazu wählt ihr das Timeline-Icon, rechts unter der Zeitleiste, klickt darauf und wählt den Node-Editor (siehe Bild unten).

Nun könnt ihr die Nodes sehen und bearbeiten. Ganz links (links ist der letzte Node, ganz rechts der Erste – die Ausgabe) befindet sich der Node für die Image Texture. Klickt ihr das kleine Ordner-Symbol an, könnt ihr zu dem Bild/der Texture navigieren und es sozusagen in Blender hereinladen (siehe Bild unten).

Im Prinzip sollte diese Konstellation erst einmal ausreichen. In späteren Beiträgen wird noch ein Texture Koordinate-Node und eventuell weitere Nodes hinzukommen. Um es einfach und übersichtlich zu halten belasse ich es hier bei dieser Grundeinstellung.
Der NonFrog sollte nun ausschauen wie im Beispielbild unten (siehe Bild unten).











