Blender 100 – Easy Bones, Easy Animation #3, Bones
In diesem dritten Teil wird der Charakter nun mit Knochen versehen. Es soll ein einfaches Skelett, aus drei Bones (Knochen) bestehend, anfertigt und mit dem NonFrog Körper verbunden werden. Erste Feineinstellungen werden ebenso vorgenommen.
Skills: Intermediate
Addon: Nein
Download: Blender-Files zur Tutorial-Reihe inklusive UV und Inkscape PNG-Texture. Download via Mediafire.
In der Animation unten könnt ihr das fertige Produkt betrachten, dass entstehen wird wenn alle Parts abgearbeitet worden sind. Die kleine Animations-Serie soll euch dabei helfen zukünftige Projekte leichter und mit etwas Grundwissen zu starten.
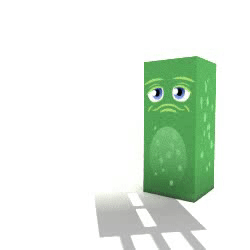
Der erste Bone (Knochen)
Vor uns auf dem Bildschirm sollte nun der Körper des sogenannten NonFrog bereitliegen (siehe Bild unten).

Um einen Knochen zu adden muss man sich im Object-Mode befinden. Mit dem Shortcut SHIFT-A (add – für Hinzufügen), dann über Armature – Single Bone wird ein neuer, einzelne Bone erzeugt (siehe Bild unten).

Der Bone bleibt vorerst unsichtbar, weil er sich im Körper des Objekts befindet und davon verdeckt ist. Daher müssen in der Properties-Palette, bei dem unten abgebildeten Reiter, einige Änderungen vorgenommen werden.
Als Erstes ist der Typ der Bones von Octahedral (Standard) nach B-Bone zu ändern. Zusätzlich wird das X-Ray aktiviert, damit der Bone durch den Körper hindurch scheint und so besser sichtbar und zu bearbeiten ist (siehe Bild unten).

Nun kann man den ersten Knochen im Körper des NonFrog betrachten. Diesen Bone ziehe ich auf der z-Achse nach unten, bis die untere Kante sozusagen den Fuß des Objekts erreicht (siehe Bild unten).

Durch einen Wechsel in den Edit-Mode ändert sich das Aussehen des Knochens ebenso die Bearbeitungsmöglichkeiten. Am oberen und unteren Ende erscheinen beispielsweise zwei Anfasser/Handles, die sich beim Skalieren in der Größe verändern.
Ich markiere den Anfasser am oberen Ende und ziehe ihn auf der z-Achse nach unten. Dieser Bone am Fußende des Characters soll unten als Steuerung dienen, über die der gesamte Frosch verschoben werden kann (siehe Animation unten).

Der obere Anfasser bleibt weiterhin markiert. Mit dem Shortcut Taste E (Extrudieren) wird ein neuer Bone aus dem ersten Bone heraus extrudiert (siehe Animation unten).

Das Gleiche wiederhole ich bei einem dritten Bone noch einmal. Oberen Anfasser markieren, Taste E für Extrudieren drücken und einen weiteren Bone nach oben extrudieren (siehe Animation unten).

Bones umbenennen
Im Edit-Mode kann jeder Bone einzeln markiert werden. Mit der Taste N öffne ich die Transform-Palette auf der rechten Seite neben dem Arbeitsbereich (Öffnen/Schließen mit Taste N).
Unter Item findet man den Namen des Skeletts, das hier standardmäßig Armature heißt. Darunter befindet sich ein Knochensymbol und dort werden wir nun die Knochen umbenennen. Dazu wähle ich einen Bone aus und benennen ihn dann mit einem eindeutigen Namen (siehe Animation unten).

Bones mit Körper verbinden
Durch das Extrudieren sind die Bones automatisch miteinander verbunden.
Wechselt ihr nun in den Pose-Mode, könnt die Knochen schon bewegt werden. Aber: Der Körper regiert noch nicht darauf. Im Gegensatz zu den einzelnen Bones untereinander stehen Körper und Skelett noch in keiner Verbindung.


Diese Verbindung wird im Object-Mode hergestellt. Wichtig ist das ihr zuerst den Körper auswählt, danach dann das Skelett. Diese Reihenfolge muss stimmen, sonst funktioniert das Ganze nicht (siehe Animation unten).

Ist beides markiert, könnt ihr STRG-P drücken und wählt aus der Auswahl der Optionen With Automatic Weights, was soviel bedeutet wie das eine automatische Gewichtung vorgenommen wird. Also der Deformationsbereich jedes einzelnen Knochens wird automatisch verteilt (siehe Bild unten).

Bewegt ihr nun die Knochen im Pose-Mode, werdet ihr feststellen, dass der Körper sich nun den Bewegungen anpasst. Perfekt 🙂

Knochen nachbearbeiten
Ich möchte nun gerne noch einen Knochen nachbearbeiten. Es handelt sich dabei um den Hüftknochen (Hips). Der Hüftknochen soll ein wenig auf die Bewegungen des Head-Bone (Kopf) reagieren. Der Hüftknochen muss dafür markiert werden.
In der Properties-Palette wähle ich den nächsten Reiter, der sich auf die Bones bezieht. Die Einstellung die vorgenommen werden muss befindet sich im Bereich Deform und erhöhe den Wert von Segments auf 3 (siehe Bild unten).

Der Hüftknochen wird dadurch in drei Teile zerlegt und erhält dadurch eine gewisse Elastizität. Es kann aber, beziehungsweise wird wahrscheinlich vorkommen, dass die Einzelteile ihre Orientierung verlieren.

Das beseitige ich indem ich in der gleichen Palette unter den Segmenten, bei Ease In den Wert auf 0.000 zurücksetze (siehe Bild unten).

Im Pose Mode kann die Auswirkung dieser Änderung gut betrachtet werden. Der Hüftknochen schmiegt sich nun bei einer Kopfbewegung an die Deformation an (siehe Animation unten).

Der Character kann nun schon frei bewegt werden. Der Master-Bone am Fußende des Froschs ist für die Fortbewegung und Positionierung zuständig und wird gegebenenfalls nur verschoben oder beim Sprung angehoben und versetzt. Hüfte und Kopf sind verantwortlich für die einzelnen Körperbewegungen.











