Blender 102 – Easy Bones, Easy Animation #5, Bone Constraint
Im Gegensatz zum vierten Kapitel, wo der Einflussbereich der Bones auf den Körper durch Weight-Paint eingestellt wurde, wird in diesem Teil die Bewegungsfreiheit der Knochen selbst eingeschränkt. Menschliche Knochen folgen ebenfalls nur begrenzten Achsen.
Skills: Intermediate
Addon: Nein
Download: Blender-Files zur Tutorial-Reihe inklusive UV und Inkscape PNG-Texture. Download via Mediafire.
Die Gif-Animation unten zeigt das fertige Ergebnis, das entsteht, wenn alle Teile dieser kleinen Tutorial Serie durchgearbeitet wurden. Der Download beinhaltet drei Dateien, die gewissermaßen den einzelnen Kapiteln entsprechen.
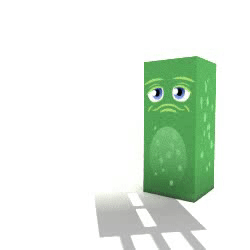
Ausgangssituation
Ausgangssituation für dieses Tutorial ist der NonFrog-Character, fertig mit Bones versehen und mit Automatic Weights ausgestattet (siehe Bild unten).

Bone Achsen sichtbar machen
Um Begrenzungen für die einzelnen Bones hinzuzufügen, sollte man die Achsen der Knochen sichtbar machen. Dies geschieht über die Properties-Palette, über den ersten Bone-Reiter und aktiviert unter Dispaly (Ansicht) Axes (siehe Bild unten).

Durch das Skalieren des unteren Master-Bones, kann es sein dass die Achse erst beim heranzoomen erscheint (siehe Bild unten).

Einschränkungen hinzufügen
Soweit so gut. Nun wechsele ich auf den letzten, rechten Button der drei Bones Reiter. Dort wähle ich den Schalter Add Bone Constraint (siehe Bild unten).

Dort liegt eine große Auswahl an Optionen bereit. Aus dieser Liste wird hier Limit Rotation (begrenze Rotation) aus der Spalte Transform gewählt. Ebenso wenig wie ein Mensch den Kopf nicht vollständig zum Rücken drehen kann, soll auch der Charakter sich nicht grenzenlos bewegen können (siehe Bild unten).

Sofort erscheinen Optionen, die wir nun sinnvoll einstellen möchten. Einstellungen sind für die Achsen X, Y und Z möglich (siehe Bild unten).

Achsen festlegen
Wichtig ist nun, bevor ihr etwas anderes tut, dass ihr als Raum, in dem sich die Achsen bewegen sollen, den lokalen Raum auswählt. Also Local Space. Lokal Space deshalb, weil der Frosch sich später munter auf allen Achsen bewegen kann und wird. Die Knochen sollen sich aber nicht zu den Weltachsen, sondern lokal zu den Körperachsen verhalten (siehe Bild unten).

Nun könnt ihr alle Achsen aktivieren und die Werte übernehmen, die ihr in der Abbildung unten abgebildet sind. In jede Richtung gibt es einen negativen Wert und einen positiven Wert.
Probiert ein wenig mit den Werten und testet die Bewegungsfreiheit der einzelnen Knochen im Pose-Mode (siehe Bild unten).

Meine Einschränkungen, die ich bei meinem NonFrog vorgenommen habe sehen folgendermaßen aus (siehe Animation unten).



Ist beim Ausprobieren euer Frosch in alle Richtungen verschoben, könnt ihr mit der Tastenkombination ALT-R einen ausgewählten oder alle Bones gemeinsam auf ihre Ausgangsposition zurücksetzen (siehe Animation unten).

Ihr seht, das Einschränken der Bewegungsfreiheit geht relativ einfach, bringt aber große Vorteile. Man muss während dem Animieren nicht so sehr darauf achten, dass sich der Charakter nicht in alle Winde und über alle Grenzen dreht.
Die Bewegungsfreiheit, ob gelenkig oder eher grobmotorisch, kann auch zur Ausprägung und Eigenschaft des Charakters, der Figur, dem Darsteller beitragen.
Im nächsten Teil wird der NonFrog endlich animiert und zum Leben erweckt.










