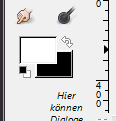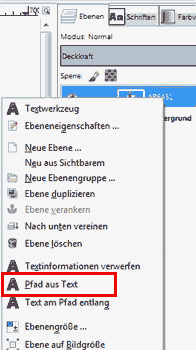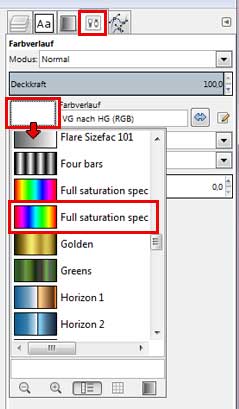Gimp 020 – Energy Text Effekt
Ein besonderes Tutorial mit einem Super Energy Effekt zum praktischen Anwenden verschiedener Ebenen-Einstellungen. Hier kommen unterschiedliche Modi und die Deckkraft zum Einsatz. An Filtern werden Verzerren und Weichzeichner eingesetzt und zuletzt ein Farbverlauf angewendet.
Skills: Easy
Plugin: Nein
Dokument einrichten
Der erste Schritt ist, sich ein Dokument einzurichten, oder ein bestehendes anzupassen. In diesem Fall wird mit einem neuen Bild begonnen. Über Datei – Neu erreicht man die Dokumenten-Einstellungen und wählt (beispielsweise) 560 Pixel breit, 260 Pixel hoch und den Hintergrund so das es ein schwarzer Hintergrund wird.
Text erstellen
Bevor mit dem Text begonnen werden kann, sollte man sich vergewissern, dass die Farbfelder wie gewünscht eingestellt sind. Der Text soll eine weiße Farbe haben, daher stelle ich die Farbfelder auf Standard und bringe die weiße Farbe nach vorne.
Anschließend klicke ich auf das Textwerkzeug und schreibe einen Text. Meine Texteinstellungen sind: Arial Heavy, das Wort 100 pt (Schriftgröße in Punkt) groß, die Zahlen 120 pt.
Mit dem Verschieben-Werkzeug kann der Text anschließend an die richtige Position gebracht werden.
Mit dem Skalieren-Werkzeug kann man sich den Text nötigenfalls noch in die richtige Form bringen. Meinen Text habe ich in der Höhe leicht gestreckt und in der Breite etwas gedrückt.
Bis hierher ist dies mein Stand der Dinge:
Ebenen bearbeiten
Jetzt wende ich mich den Ebenen zu. Bisher habe ich eine Hintergrundebene in Schwarz. Die zweite Ebene ist meine Textebene. Die Textebene muss jetzt, wenn noch nicht aktiv, dann markiert werden und drücke die rechte Maustaste. Aus den sich öffnenden Optionen wähle ich Pfad aus Text.
Dann schalte ich die Textebene aus, indem ich auf das Auge der Ebene klicke.
Eine neue leere Ebene wird benötigt. Im Ebenen-Bereich einmal rechts klicken und aus den Optionen Neue Ebene auswählen. Es öffnet sich ein neuer Dialog und dort muss die neue Ebene auf transparent eingestellt werden!
Über Bearbeiten – Pfad nachzeichnen öffnet man sich die Einstellungspalette. Die Einstellungen können dem Bild unten entnommen werden (siehe Bild unten).
Diese Einstellungen sollen bewirken, dass auf der neuen, bisher leeren Ebene die Konturen der Schrift in weißer Farbe nach gezeichnet werden.
Stand der Dinge:
Auch diese Ebene schalte ich jetzt auf unsichtbar indem ich das Auge links anklicke. Erzeuge eine weitere neue Ebene und zeichne wieder, wie eben beschrieben den Pfad nach. Allerdings stelle ich die Linienbreite dieses Mal auf 1 Pixel. Die neue Ebene wird 4 mal dupliziert.
Verzerren Filter auf Ebenen anwenden
Jetzt werden auf eine nach der anderen Ebene Filter angewendet. Es beginnt ganz oben. Oberste Ebene markieren. Und Filter – Verzerren – Wellen mit den Einstellungen wie im Bild unten zu sehen sind anwenden (siehe Bild unten).
Dann folgt mit der Ebene darunter das gleiche und mit der nächsten auch wieder. Nur die letzte Ebene bleibt unberührt!
Die Werte Amplitude, Phase und Wellenlänge werden mit jeder Ebene die wir bearbeiten, höher gesetzt. Amplitude in Einser-Schritten. Phase in ca. Zwanziger-Schritten und Wellenlänge circa Fünfzehner-Schritten. Die Werte können variieren und jeder kann etwas damit experimentieren, nur bei der Amplitude muss man vorsichtig sein.
Bewegungsunschärfe Filter auf Ebenen anwenden
Als nächster Filter kommt die Bewegungsunschärfe zum Einsatz. Zu erreichen über Filter – Weichzeichnen – Bewegungsunschärfe. Ich beginne mit der obersten Ebene und den Einstellungen wie sie im Bild unten zu sehen sind.
Auch hier wird eine Ebene nach der anderen behandelt und wieder bleibt die unterste unberührt. Die Werte des Winkels verändere ich mit jeder neuen Ebene. Hier kann man wieder etwas mit den Zahlen spielen. Ein guter Wert liegt etwa bei Schritten im 10er Bereich. Wer möchte, kann anschließend noch vorsichtig bei der ein oder anderen Ebene den Gaußschen Weichzeichner aus dem gleichen Menü anwenden. Ein empfehlenswerter Wert liegt hier bei ca. 5
Jetzt schalte ich die unterste Ebene wieder auf sichtbar und verschiebe sie nach ganz oben. Mein Stand der Dinge schaut im Moment so aus:
Neue Ebene mit Farbverlauf
Für den Farbverlauf, der allen anderen Ebenen nachher die Farbe gibt erstelle ich eine neue Ebene. Diese Ebene muss ganz oben liegen. Aus den vorgeschlagenen Verläufen wähle ich mir Full saturation Spectrum (siehe Bild unten).
Nun wird der Verlauf auf der dafür vorgesehenen Ebene angewendet, indem ich die Maus von unten nach oben ziehe. Der dabei entstehende ein Verlauf deckt alles ab. Zuletzt stelle ich den Ebenen-Modus auf Überlagern um.
Da schwarz nicht überlagert werden kann verschwinden diese Bildteile des Verlaufs. Weiß wird überlagert und somit eingefärbt. Dadurch entsteht ein Farbeffekt.
Viel Spaß dabei weitere Variationen auszuprobieren!