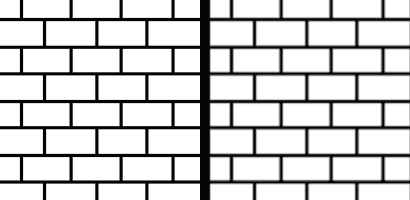Gimp 037 – NormalMap von S/W Bild erstellen
Wie im Kapitel vorher beschrieben wurde, werden NormalMaps in 3D Programmen verwendet, um Oberflächenstruktur zu simulieren. Das spart Polygone und kann sehr detailliert sein. In diesem Part werden einfache Graustufen zu Normal Maps umgewandelt.
Skills: Intermediate [2.5]
Plugin: Normal Map (für Gimp Versionen unter Gimp 2.10.x)
Eine NormalMap beinhaltet Informationen in einem Bild darüber, welche Bildbereiche höher liegen sollen und welche tiefer. Besser gesagt, die Höhen und Tiefen werden von aus den Hell-/Dunkelwerten generiert. Die Hellen und dunkeln Bereiche, also Hoch und Tief werden in spezielle Farben umgewandelt, die das 3D Programm als Koordinaten verwendet.
Hier und da kommt es vor das man einer Fläche in Blender eine Struktur auftragen möchte davon aber keine oder keine geeigneten Bilder vorliegen. Als Beispiel könnten das feine Nieten und/oder Nähte auf dem Blech eines Retro-Luftschiffes sein.
Schwarz-Weiß
Dies lässt sich im Beispiel sehr gut an Bildern verdeutlichen die nur unbunte Farben (weiß und schwarz) beinhalten. Im ersten Beispiel gestaltet ihr euch eine einfache Mauer mit versetzten Steine (siehe Bild unten).
Die linke Seite im Bild oben ist noch unbearbeitet und die Kanten noch hart. Auf die rechte Seite wurde ganz minimal der Gaußschen Weichzeichner angewendet. Die weichen Kanten bewirken in der NormalMap, dass die Mauersteine nicht absolut scharfkantig nach außen dringen, sondern weich kantig nach vorne stehen.
Nun wendet ihr über Filter – Abbilden – NormalMap den NormalMap-Filter an. Es öffnet sich ein neues Dialogfenster.
Dort braucht man in der Regel kaum was einstellen, außer den Wert Scale, der hier auf 4 gesetzt wurde. Klickt man jetzt auf den Button 3D Preview öffnet sich ein weiteres Fenster mit einer Vorschau. In der 3D-Preview (3D Vorschau) kann man praktischerweise noch verschiedene Ansichten einstellen.
Ganz oben bei Object Type (Standard ist Quad), kann man sich verschiedene Formen auswählen, auf die die Normalmap testweise projiziert wird. Dann sind da noch interessant das Specular lighting (das sich spiegelnde Licht), welches man an- und abschalten kann.
Darunter, am Schieberegler wird die Intensität bestimmt. Ambient Color (Umgebung Lichtfarbe) kann eine Farbe eingestellt werden. Diffuse Color ist die Farbe des Materials. Darunter nochmal Specular Color, wo die Farbe der Spiegelung eingestellt wird. Zuletzt, unter UV scale, kann man das Bild in kleinere Teile kacheln. Ein Klick auf Reset view stellt alle Werte wieder auf Standard zurück.
Hinweis: Alle in der 3D Preview eingegebenen Werte haben später keinen Einfluss auf das Bild, sondern dienen nur der Voransicht.
Ist man zufrieden wird die Preview geschlossen und bestätigt mit OK. Die NormalMap wird generiert und kann im Normalfall anschließend abgespeichert werden.