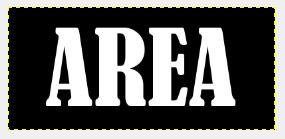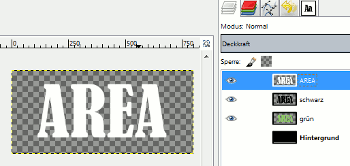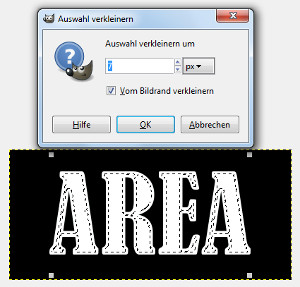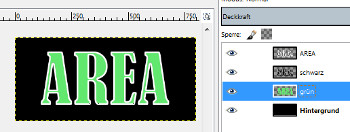Gimp 041 – Typo Effekt, Bevel und Amboss 1/2
In diesem Tutorial verwende ich den Effekt Bevel & Emboss, der unter Script Fu zu finden ist. Dieser Effekt bringt ein Dialogfenster mit, indem man Werte einträgt, die den Effekt bis ins Detail beschreiben.
Skills: Intermediate
Plugin: Layer Effects
Dokument erstellen
Als Erstes erstelle ich mir in GIMP ein neues Dokument. Ich entscheide mich hier für 800 x 370 Pixel, weil es für eine Webseite bestimmt ist. Als Hintergrundfarbe nehme ich Schwarz.
Schrift anlegen
Was man jetzt benötigt ist eine vorzugsweise fette Schrift.
Schriftart: Bernard MT Condensed. Schriftgröße: 300. Schriftfarbe: Weiß
Text & Kopien
Ich schreibe meinen Text: AREA, in Versalien, Großbuchstaben (siehe Bild unten).
Von diesem Text möchte ich zwei Kopien auf zwei neuen Ebenen. Ich klicke mit der rechten Maustaste meine originale Textebene an und wähle Auswahl aus Alphakanal.
Dann lege ich zwei neue Ebenen an und bei einer dieser Ebenen fülle ich die Auswahl mit Schwarz, bei der anderen Ebene fülle ich die Auswahl mit einem helleren Grün (könnte auch jede andere Farbe sein).
Die richtige Reihenfolge der Ebenen ist:
- Ganz oben die originale Textebene mit weißer Schrift.
- Darunter die schwarze Ebene. Diese wird später etwas Schatten werfen.
- Darunter die grün gefüllte Ebene.
- Ganz unten der schwarze Hintergrund (siehe Animation unten).
Falls jetzt keine Auswahl mehr vorhanden ist, hole ich mir von der original Textebene wieder die Auswahl, mit rechtem Mausklick auf die Ebene und Auswahl aus Alphakanal.
Diese Auswahl verkleinere ich jetzt über Auswahl – Auswahl verkleinern um 7 Pixel (siehe Bild unten).
Dann drücke ich die Entf-Taste auf der Tastatur. Danach wechsele ich auf die schwarze Ebene und drücke dort ebenfalls entfernen (siehe Bild unten).
Die grün gefärbte Auswahl ist jetzt die einzige, die noch komplett ist. Diese Ebene klicke ich wieder mit der rechten Maustaste an und wähle wieder Auswahl aus Alphakanal.
Ich wechsele auf die schwarze Ebene und wende dort über Filter – Weichzeichnen – Gaußscher Weichzeichner an. Der Wert vom Weichzeichner sollte circa 10 sein (siehe Bild unten).
Bevel and Emboss
Der Bevel and Emboss-Effekt wird auf die Ebene mit den weißen Konturen angewendet, daher markiere ich diese Ebene. Dann öffne ich über ScripFu – Layer Effects – Bevel and Emboss das Dialogfenster und gebe die Werte ein, die im Bild unten zu sehen sind (siehe Bild unten).
Und so schaut das Ergebnis in Originalgröße aus.
Man muss bei dem Effekt und den Eingabewerten beachten, dass sich die Vorgaben immer auf die Größe des Motivs beziehen. Bei anderen Bildgrößen muss experimentiert werden, welche die besten Einstellungen sind.
Im zweiten Teil wird dem Bild noch ein Hintergrund und weitere Details hinzugefügt.