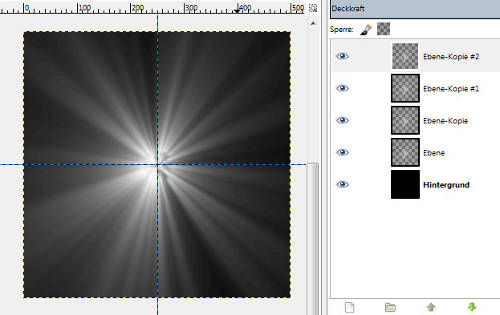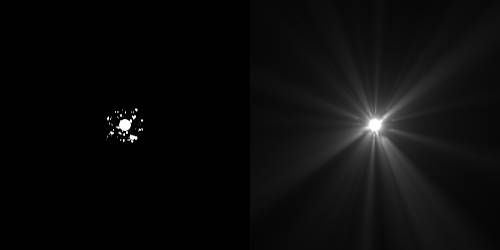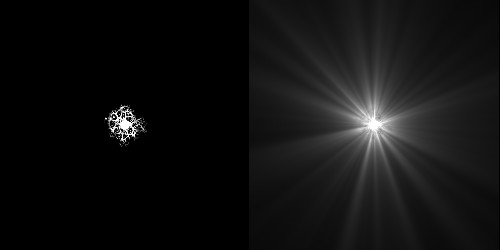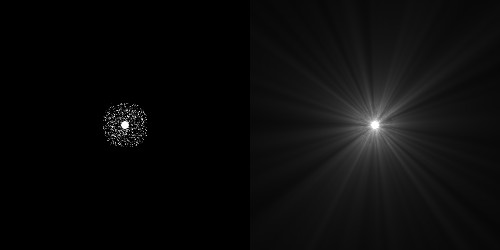Gimp 053 – Highlights und LightBurst-Effekte
Oft belebt es Motive und Weltraumszenen gehören eindeutig dazu, wenn man Highlights und sogenannte LightBrurst-Effekte gestaltet. Gleißende Lichter die aus einem Zentrum nach außen dringen und alles zu überstrahlen scheinen, bringen Leben ins Bild.
Skills: Intermediate
Plugins: Nein
Sucht man nach (freien) geeigneten Bildern und/oder Effekten, die man verwenden kann, wird man aber selten fündig. Suchen im Netz ist eine Qual. Dabei ist die Netz-Suche gar nicht nötig, denn der Effekt ist auch mit GIMP-Bordmitteln relativ einfach zu verwirklichen.
Dokument
Als Erstes wird ein neues Dokument erstellt. Die Größe beträgt 500 × 500 Pixel, mit der Hintergrundfarbe Schwarz.
Hilfslinien
Jetzt zieht ihr euch aus den Linealen oben und unten zwei Hilfslinien. Eine von oben zur Bildmitte und eine von links zur Bildmitte, damit ist das Bildzentrum markiert.
Zentrum
Dann wird eine neue, transparente Ebene erstellt. Aus dieser Ebene wird mit weißer Farbe ein Objekt aufgezogen. Das können geometrische Formen sein oder man nimmt Pinsel. Im Beispielbild unten habe wurde einen Pinsel gewählt (siehe Bild unten).

Transparente Ebene mit weißem Pinsel
Auf dieses Objekt ist jetzt Filter – Weichzeichnen – Bewegungsunschärfe anzuwenden. Die Einstellungen dazu kann man dem Bild unten entnehmen (siehe Bild unten).
Wichtig ist auch hier wieder das Zentrum der Unschärfe! Die Werte müssen immer genau in der Mitte liegen (vorausgesetzt das Objekt befindet sich auch in der Bildmitte). Ansonsten lassen sich die Koordinaten des Zentrums mit Hilfslinien ermitteln (siehe Bild unten).
Mit Ebenen gestalten
Im nächsten Schritt dupliziert ihr die weiße Ebene mehrmals, bis euch der Effekt gefällt. Unter Umständen kann man auf eine der Ebenen auch die Bewegungsunschärfe ein weiteres Mal anwenden (siehe Bild unten).
Abspeichern
Ist man rundum zufrieden bieten sich zwei Möglichkeiten das Bild abzuspeichern. Je nach Verwendungszweck. Einmal indem man den schwarzen Hintergrund ausschaltet, also mit Transparenz in der PNG-Datei. Oder mit eingeschaltetem Hintergrund, um das Bild später mit einem Motiv über den Ebenenmodus Überlagern zu vermischen.
Beispiele
In den folgenden Bildern sieht man links welche Pinsel, Muster oder Formen die angewendet wurden und was nach der Anwendung der Bewegungsunschärfe aus daraus entstadnen ist.
Viel Erfolg.