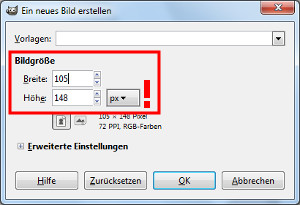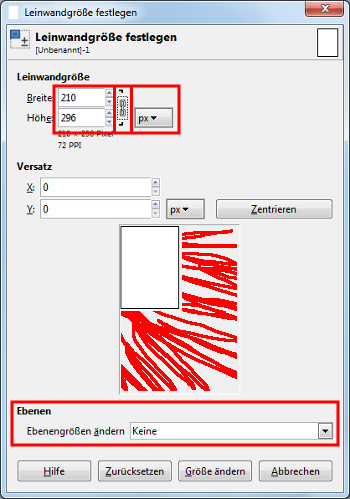Gimp 065 – Leinwand, Größe im Seitenverhältnis ändern
Für den Printbereich, werden die Dokumente in der Maßeinheit Millimeter für das Web in Pixeln angelegt. Manchmal muss man Motive für beide Bereiche bei gleichem Seitenverhältnis anlegen. Hier eine kleine Hilfe bei der Umrechnung.
Skills: Basics
Plugin: Nein
Angenommen man möchte das Motiv einer gestalteten Postkarte für das Web verwenden, dann gibt es einen Trick die Maße, beziehungsweise das Seitenverhältnis zu übernehmen. Als Erstes bringt man in Erfahrung welches Format eine Postkarte hat. Das sind 148 x 105 Millimeter im Querformat. Im Hochformat wären es dementsprechend 105 x 148 Millimeter.
Im Falle eines neuen Bilds kann man das Maß gleich in den Voreinstellungen einstellen. Aber es soll ja die Umrechnung beschrieben werden, daher belassen wir es hier, wie es bei GIMP Standard ist, die Maßeinheit in px (Pixel). Als Größe für das neue Bild wird daher 105 x 148 px (Pixel) an für ein Hochformat angegeben. Herauskommen soll ein DinA 4-Format (siehe Bild unten).
Jetzt geht ihr über Bild – Leinwandgröße und stellt bei der Breite ein neues Maß ein. Wichtig ist hier, dass das Kettenglied geschlossen bleibt, denn dadurch wird die Bildhöhe automatisch im Seitenverhältnis mit berechnet (siehe Bild unten).
In der Voransicht wird nun angezeigt, wie sich das ursprüngliche Element darin einbettet. Mit dem Schalter Zentrieren könnte man das mittig setzen (zentrieren) oder darunter, bei Ebenengröße ändern, Optionen auswählen ob, wie und welche Ebenen mit angepasst werden sollen. Vorsicht damit, wenn schon Bilder geöffnet sind. Diese Bilder würden mit der Funktion Ebenengröße ändern verpixeln!
Möchte man von Pixeln auf Millimeter umstellen (oder umgekehrt) dann muss zuerst die Maßeinheit und erst dann das Maß eingestellt werden.
Gimp kann rechnen
Eine weitere Möglichkeit ein Dokument zu vergrößern und/oder zu verkleinern ist es Gimp für sich rechnen zu lassen. Im Beispiel soll die doppelte Größe erreicht werden. Vorlage ist wieder eine Postkartengröße die verdoppelt ein DinA 4-Format erhalten soll (siehe Bild unten).

Ausgangssituation
Die Kette für den Erhalt der Proportionen bleibt geschlossen. Im Feld für die Breite gibt man das Multiplikationszeichen und den Wert um den Vergrößert werden soll ein (siehe Bild unten).

Breite Multiplizieren
Das neue Maß wird von Gimp errechnet (siehe Bild unten).

Korrekt errechnet
Nun sollte zukünftig den Formatänderungen nichts mehr im Wege stehen.