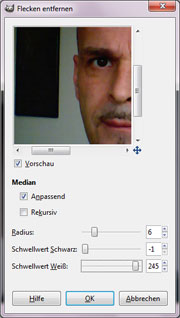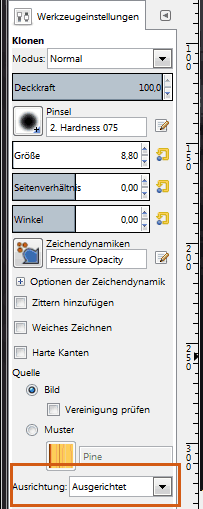Gimp 029 – Stempel, Staub & Kratzer entfernen (incl. Video)
Wenn es darum geht Staub und Kratzer zu entfernen, ist der Stempel, für mich, immer noch das Werkzeug der ersten Wahl. Viele behaupten zwar, Staub und Kratzer mit dem Stempel zu entfernen sei zu Zeit- und Arbeitsaufwendig, aber dem möchte ich hier einfach mal widersprechen.
Wer die Videoanleitung bevorzugt, scrollt bitte ganz nach unten, dort ist das Video eringebettet.
Vorweg schon mal eine Animation vom Endprodukt mit Vorher/Nachherbild. Hier wurde mit dem Stempel gearbeitet.

Überlegungen zum Endprodukt: Man möchte natürlich am Ende, trotz aller Bearbeitung ein möglichst unverfälschtes Bild erhalten. Je besser die Rohdatei und je sanfter die einzelnen Bearbeitungsschritte vorgenommen werden, desto hochqualitativer wird das Endprodukt sein. Daher sollte man sich immer die sanfteste Methode wählen, um am Ende die höchst mögliche Bildqualität zu erhalten.
Der Filter um mit Gimp Staub und Kratzer automatisch zu entfernen heisst übrigens Flecken entfernen und ist über das Hauptmenü unter: Filter – Verbessern – Flecken entfernen zu erreichen.
Das automatische Staub und Kratzer entfernen über diesen Filter ist keine sanfte Methode! Die Nachteile sind, das der Filter nicht wirklich unterschiedet, was betroffene Bildstellen sind und welche nicht.
Schon in der Filter-Vorschau bemerkt man, wenn man an den Reglern Radius und Schwellwert schwarz und weiß zieht, dass das Bild unscharf wird und/oder es werden Bereiche mit verändert die es gar nicht nötig hätten.
Viel besser eignet sich der Stempel! Mit dem Stempel kann man sich schonend auf verschmutzte Bildbereiche konzentrieren und beschränken.
Stempeln anwenden
Das Stempelwerkzeug: Um zu stempeln klicke ich in der Werkzeugpalette das Stempelwerkzeug an. Dann suche ich mir einen Pinsel aus, der zu diesem Zweck eine leichte weiche Kante haben sollte.
Den Durchmesser, die Pinselgröße passe ich immer wieder zwischendurch an, je nachdem wo ich gerade stempele.
Wichtig ist: Ihr müsst in Werzeugeinstellungen für den Pinsel Ausgerichtet auswählen! (siehe Bild). Ich suche jetzt eine Stelle, nahe bei dem Schmutz oder Kratzer, den klicke ich mit gedrückter STRG-Taste an. Dort entsteht dann so eine Art Fadenkreuz. Damit nehme ich eine „Farbe“ auf.
Ihr lasst dann die STRG-Taste los und klickt auf die Schmutzstelle. Der störende Bildteil sollte durch die vorher aufgenommene Bildstelle ersetzt werden.
Das Beispielbild: Ich ein altes Bild (war mal ein Dia) genommen, das recht verschmutzt ist. Hier ist ungewöhnlich viel zu bereinigen, aber für diesen Zweck ist es geradezu ideal.
Das Bild unten könnt ihr euch downloaden. Es eignet sich wunderbar für diesen Zweck.
Was am Motiv auffällt: Das Bild ist ein Oberkörper mit Sweatshirt. Das Sweatsirt hat Falten. Die Falten verlaufen in bestimmte Richtungen. Diese Richtungen machen es uns nicht schwerer, sondern eigentlich sogar leicht! Im unten stehenden Bild habe ich mit den Pfeilen die Richtungen der Falten markiert, an die ich mich beim Stempeln halte. Der ausgefüllte Kreis zeigt wo ich Bildteile aufnehme und die Kontur zeigt wo ich Bildteile mit dem vorher aufgenommen Wert ersetze .
Ich empfehle beim Stempeln einen Zoomfaktor von 300 bis allerhöchstens 550%. Zu klein kann man die Details nicht gut einschätzen, zu groß gezoomt verliert man das Einschätzungsvermögen für den gesamten Zusammenhang. Es kommt auch ein wenig auf das Bild und Motiv an.
Tipp: Ein große Hilfe zur Orientierung, bei Vergrößerungen ist hier der Navigator, bei Gimp Navigation genannt! Zu erreichen unter: Fenster – > Andockbare Dialoge -> Navigation. Der zeigt eine Vorschau des Bild und markiert mit einem weissen Rahmen, wo man sich in der Vergrößerung gerade befindet.
Videoanleitung
Um die Vorgänge ein wenig deutlicher zu gestalten habe ich mich entschieden ein Videotutorial anzuhängen, in diesem Fall sagen Bilder mehr als tausend Worte. Ihr könnt hier zuschauen und es einfach nachmachen. [youtube id=“Zps1eWapOFk“ align=“center“ maxwidth=“600″]