Blender 083 – Easter Special #2, Texture Paint
Texture Paint bietet die Möglichkeit innerhalb von Blender malen zu können. Somit ist es möglich Texturen zu erstellen, ohne Blender verlassen zu müssen. Hier eine kurze Anleitung dazu, mit einer Beschreibung der wichtigsten Werkzeuge.
Skills: Intermediate
Addon: Nein
Mit den Texture Paint Werkzeugen kann man zwar malen wie zum Beispiel mit GIMP, aber da die Werkzeuge in der für Blender typischen Optik daherkommen, bedarf es ein wenig Kenntnis darüber wo sich Tools zum Malen befinden.
Grundsätzlich stellen sich folgende Fragen, die hier beantwortet werden.
- Was benötige ich für das Texture Paint
- Wie komme ich in den Paint-Mode
- Kann ich das Ei oder die UV-Map bemalen?
- Malpinsel (Brushes) und wie stellt man sie einstellt.
- Farbe einstellen, Farbe aufnehmen?
- Wie kann man die Linien beeinflussen?
- Nahtloses malen
Voraussetzungen
Für das Texture Painting wird ein Objekt benötigt, das vorher abgewickelt wurde. Man muss also um ein Objekt anmalen zu können zuvor eine UV-Map erstellt haben (siehe Bild unten).
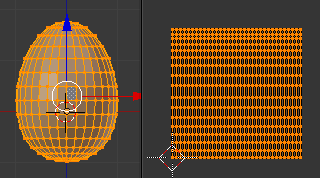
Objekt links, Unwrap rechts
Wie komme ich in den Paint-Mode
Die UV-Map bemalt ihr in der Ansicht des UV Image Editor. Hattet ihr zuvor eine neue Textur erstellt (siehe Tutorial Part 1), könnt ihr im UV Image Editor den Paint Mode über den Ansicht Button aktivieren. Auf der rechten Seite, dort wo sich sonst die Tool-Shelf befindet, erscheinen danach die Paint-Werkzeuge und Optionen (siehe Animation unten).
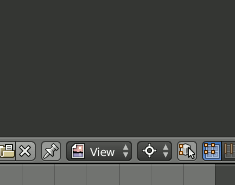
Painten in UV Image Editor
Möchtet ihr das Ei direkt bemalen, geschieht das über das normale 3D View-Fenster. Der Paintmode wird hier da eingestellt, wo sich auch die Wechsel vom Object- und Edit-Mode befinden (siehe Bild unten).
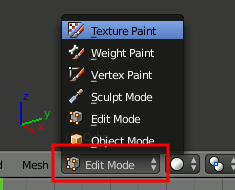
In 3D View painten
Pinsel und wie man sie einstellt
Die ersten wichtigen Einstellungen werden gleich oben vorgenommen, dort wo sich die Mal-Methoden als Abbildung befinden. Der als normales Malen zu bezeichnende Mode ist dabei F TexDraw. Daneben befindet sich Soften, womit weiche Übergange aufgemalt werden können. Smear verschmiert die Farben ineinander. Soweit erst einmal die hier verwendeten 3 Werkzeuge (siehe Animation unten).
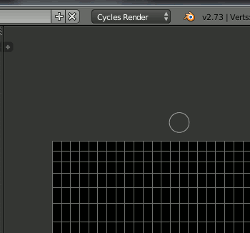
Palette mit T öffnen/schliessen
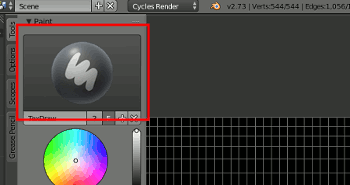
Malmodus einstellen
Im Bereich darunter befindet sich das Farbrad. Hier kann wie gewohnt eine Farbe durch Klicken ausgewählt werden (siehe Bild unten).
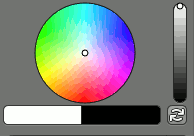
Farben über Farbrad
Unter dem Farbrad befinden sich zwei Farbfelder. Diese beiden Felder entsprechen den Farbfeldern wie man sie von GIMP aus der Werkzeugpalette kennt. Links ist die Vordergrundfarbe, rechts die zweite bzw. die Hintergrundfarbe. Beide Farben können durch Klicken geöffnet und verändert werden (siehe Bild oben).
Hier wird auch die Frage nach der Pipette beantwortet. Hat man ein Farbfeld angeklickt, erscheint wiederum das Farbrad und dazu die Pipette, mit der Farben von anderen Bereichen aufgenommen werden können (siehe Bild unten).
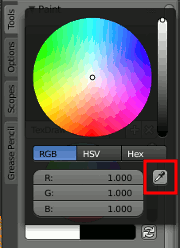
Pipette
Unter den Farbfeldern befinden sich die beiden Regler für die Pinsel-Stärke und der Schieberegler für die Deckkraft beziehungsweise um Transparenz einzustellen (siehe Bild unten).
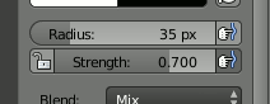
Radius und Deckkraft
Und unterhalb der beiden Regler befinden sich die Mischmodi, die hier Mix genannt werden. Das entspricht den Modi die man auch von GIMP (Ebenenmodi) und Inkscape kennt (siehe Bild unten).
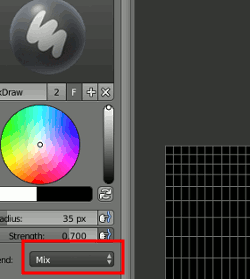
Mischmodi Einstellungen
Linien beeinflussen
Hinter den sich darunter befindenden Klappmenüs befinden sich weitere nette Features. Unter Paint Stroke befinden sich die Einstellungen, mit denen man den Strich selbst beeinflussen kann. Da ist das Spacing, für Abstände bei Linien und das Jitter, für ein Zittern beziehungsweise verteilen von Sparkles (siehe Bild unten).
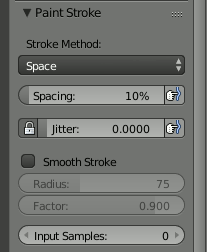
Linien Methode
Das Space Menü bietet weitere Möglichkeiten. So kann eine Linie als Kurve (Pfad) gezeichnet werden, als Line (gerade Linie bei gehaltener Maustaste), Airbrush-Effect und Dots für eine gepunktete Linie (siehe Animation unten).
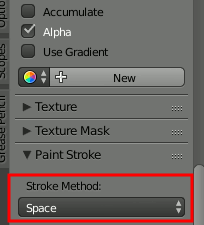
Mögliche Methode für Linie(n)
Eine Beschreibung zu den Linien und deren Funktionsweise in aller Kürze. Eine gerade Line (Linie) kann gezogen werden, indem man die Maus an einem Startpunkt ansetzt, die Maustaste gedrückt hält und an einen Zielpunkt zieht (siehe Bild unten).
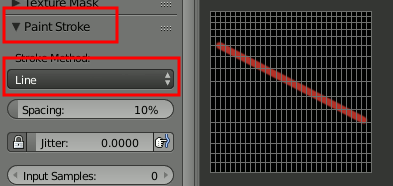
Linie, mit gahltener Maus ziehen
Die Dots erscheinen je nach der Geschwindigkeit, in der eine Strecke gezogen wird (siehe Bild unten).
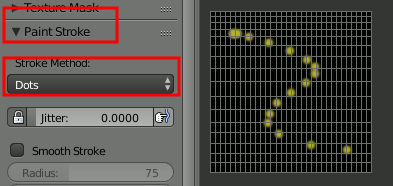
Dots, Geschwindigkeit
Eine Linie besteht aus Punkten die aneinandergereiht werden. Steht das Spacing auf null, erscheint die Linie durchgehend. Je höher der Wert des Spacing, desto größer der Abstand (siehe Bild unten).
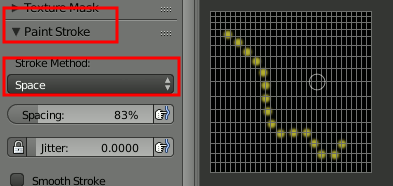
Spacing, Abstand
Airbrush verteilt Punkte auf der gemalten Strecke. Die Rate bestimmt die Dynamik (siehe Bild unten).
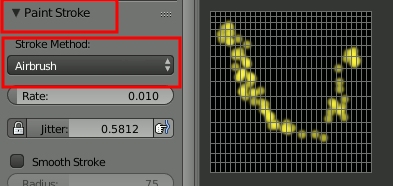
Airbrush, reagiert auf die Rate
Anchored (verankert) malt Punkte aus der Mitte heraus in einem gewünschten Radius. Durch das Ziehen mit der Maus wird der Radius eingestellt (siehe Bild unten).
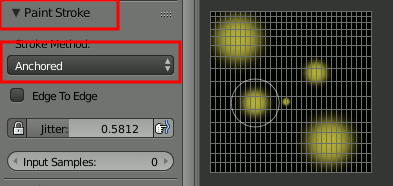
Anchored. Punkte aufziehen
Ist Curve aktiviert und hält man die STRG-Taste gedrückt, kann man Pfadlinien ziehen. Ist die Arbeit am Pfad beendet muss Draw Curve geklickt werden, damit die Linie gezeichnet werden kann (siehe Bild unten).
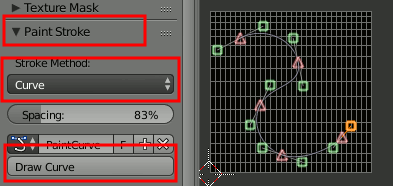
Curve mit gedrückter STRG-Taste
In dem Bereich Paint Curve kann die Form eingestellt werden. Die Kurve dient dabei der Visualisierung eines Punktes von der Mitte (links) nach außen (rechts) (siehe Bild unten).
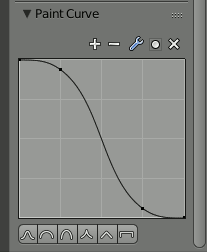
Paint Curve Einstellungen
Beispiele für die Paint Curve: Die Standardkurve ist vom Zentrum her (links) sehr deckend, nimmt dann schnell ab und läuft nach außen (rechts) langsam aus (siehe Bild unten).
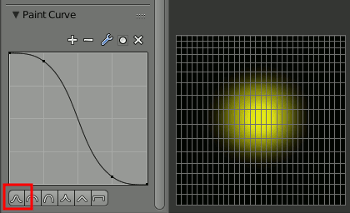
Standardkurve
Bei der Bogenform ist der Verlauf vom Zentrum aus (links) deckend und nimmt gleichmäßig langsam nach rechts aus (siehe Bild unten).
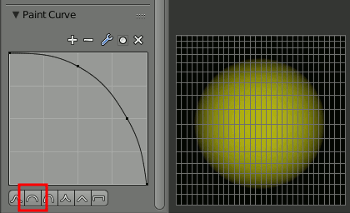
Bogenform
Die Spitzform ist von der Mitte her markant, verläuft schnell nach außen weg (siehe Bild unten).
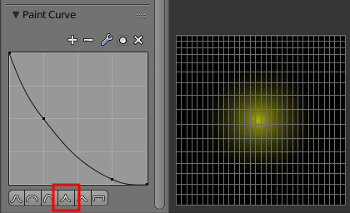
Spitzbogen
Der winklige Bogen ist deckend in der Mitte und nimmt gleichmäßig nach außen ab (siehe Bild unten).
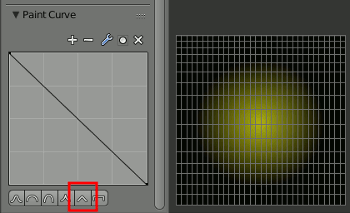
Spitzdach-Bogen
Die Linie von links nach rechts hat einen scharfkantigen Punkt zur Folge (siehe Bild unten).
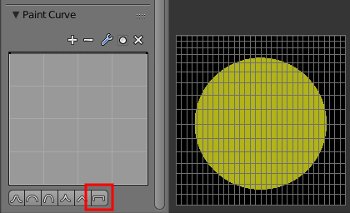
Gerader Wert von links nach rechts
Man kann sich auch eigene Formen erstellen, indem man einfach einer vorhandenen Linie zusätzliche Punkte hinzufügt und diese dann verzieht (siehe Bild unten).
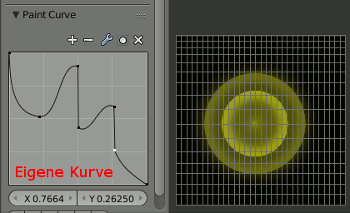
Eigene Kurve
Nahtlos malen, um Texturen zu kacheln?
Nahtloses malen funktioniert ganz hervorragend in Blender mit dem Texture Painting. Alles, was man dazu tun muss ist, den Reiter an der Seite zu wechseln. Die Malwerkzeuge werden soweit unter dem Reiter Tools verwendet (siehe Bild unten).
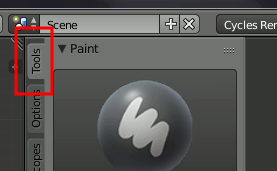
Standards über Tools
Um die Wrap-Einstellung, die Einstellung die ein nahtloses Arbeiten ermöglicht, zu aktivieren, muss man auf den Reiter Options wechseln (siehe Bild unten).
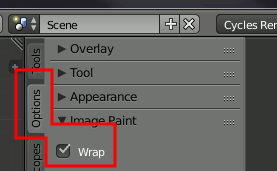
Wrap unter Options
Mit der Wrap-Einstellung kann jetzt über die Bildränder hinweg gemalt werden und die Fortsetzung der Linie(n)/Texture, wird auf der jeweils anderen Seite fortgeführt (siehe Bild unten).
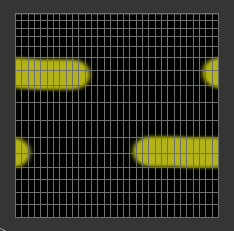
Nahtlos malen mit Wrap
Soviel zu den meistgenutzten ersten Einstellungen. Im dritten und letzten Teil werden diese Methoden und weitere Möglichkeiten in der Praxis angewandt.










