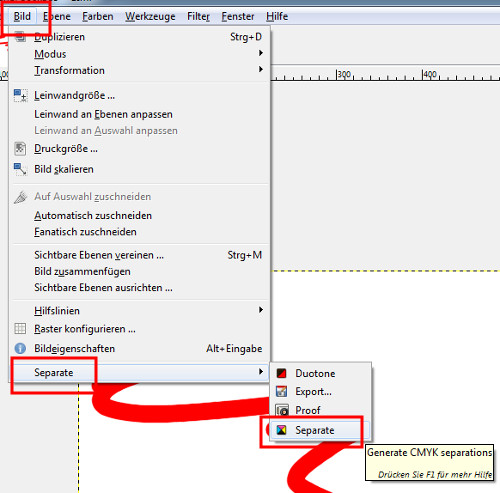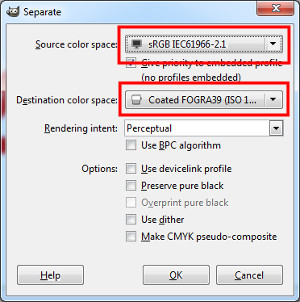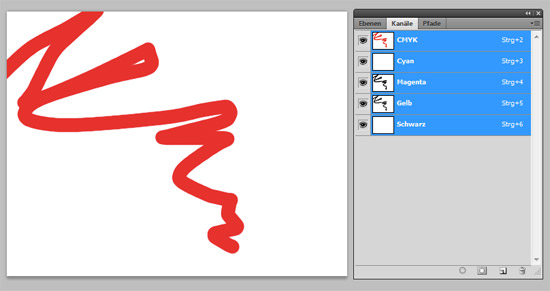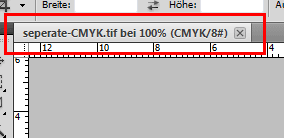Gimp 062 – Seperate+ anweden, RGB zu CMYK
In diesem Teil geht es um die Anwendung von Separate+, dem Plugin für GIMP, mit dem man RGB (Monitor Lichtfarben) in CMYK (Druckfarben für Drucker) umwandelt. Einfaches Beispiel mit weißer Hintergrundfläche und roter Linie.
Skills: Easy
Plugin: Separate+
Gimp Version: Gimp 2.8.22
Aus diesem Beispiel mit RGB-Lichtfarben, die der Monitor darstellt, sollen nun CMYK-Farbkanäle für einen Drucker erzeugt werden.
Separate+ anwenden
Über Bild – Separate und wähle den Eintrag Separate auf (siehe Bild unten).
Daraufhin öffnet sich ein Dialogfenster, in dem Einstellungen vorgenommen werden können. In der obersten Zeile wird angezeigt, welches Farbschema aktiv ist. In der Zeile darunter kann man eine Auswahl zum gewünschten Profile treffen, in dass das Bild konvertiert werden soll. Im Beispiel wurde Coated FOGRA39 gewählt (siehe Bild unten).
Was jetzt auffällt ist, das ein neues Bild entsteht und in aktuellen Fall alles schwarz ist. Keine Sorge, alles richtig! Es ist das gleiche Bild, nur aufgeteilt in CMYK-Kanäle. (siehe Bild unten).
Erst im nächsten Schritt wird die wirkliche CMYK-Datei erzeugt. Das geschieht wieder über Bild – Separate, mit dem Unterschied, dass dieses Mal Export gewählt wird (siehe Bild unten).
Es öffnet sich hier ein Fenster, das dem gewohnten Speichern unter-Dialog sehr ähnlich ist. Hier wählt man wieder einen Speicherort, das Format bleibt auf TIFF, wodurch die Dateiendung .tif automatisch dem Dateinamen hinzugefügt wird (siehe Bild unten).
Das war’s. In eurem Zielordner sollte nun die entsprechende Datei zu finden sein. Als Probe, ob das geklappt hat, kann die TIF-Datei testweise in Photoshop geöffnet werden und siehe da, es liegen in der Tat vier Kanäle in C, M, Y, K vor (siehe Bild unten).
Bei Photoshop steht es, ähnlich wie bei GIMP sogar links oben über der Zeichenfläche. Somit ist eindeutig geworden, es handelt sich um ein Bilddokument im CMYK-Modus (siehe Bild unten).
Achtung: Öffnet man diese TIF-Datei allerdings nochmal in GIMP, dann wird automatisch wieder eine RGB-Datei daraus, da Gimp (bisher, bei Version 2.8.22) nur in RGB arbeitet. Die CMYK-Datei wurde nur generiert. Daher Vorsicht!
Viel Erfolg beim CMYK Export.