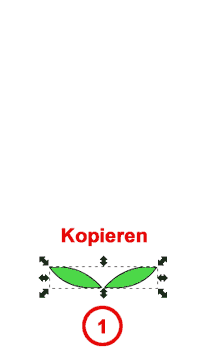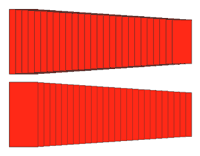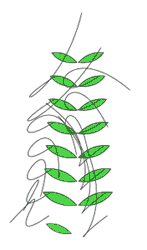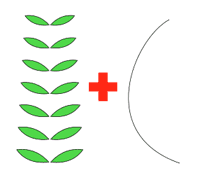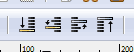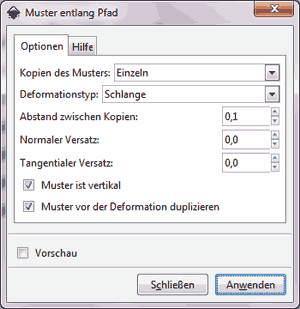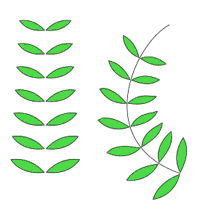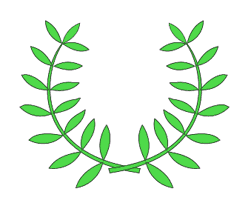Inkscape 023 – Pfade interpolieren 1/2
Eine weitere großartige Möglichkeit Kopien zu erstellen ist das Interpolieren. Interpoliert werden können unterschiedliche Formen sowie unterschiedliche Farben schrittweise zueinander. Dieses Feature bietet viele großartige Möglichkeiten der Gestaltung.
Skills: Easy
Plugin: Nein
Zuerst zu der grundsätzlichen Vorgehensweise. In dem Beispielbild wurden die Blätter interpoliert was erheblichen Arbeitsaufwand eingespart hat. Zwar könnte man eine Zweiergruppe Blätter zeichnen, immer wieder kopieren und skalieren bis man auf das gleiche Ergebnis kommt, aber das Interpolieren ist praktischer.
Das Prinzip
Man erstellt eine Form. Ist das eine vorgegebene Form (Rechteck, Ellipse, Kreis, Vieleck), muss man das Objekt in einen Pfad umwandeln: Pfad -> Objekt in Pfad umwandeln.
Dann kopiert man diese Form, skaliert sie kleiner und schiebt sie nach oben (oder unten). Beide Pfade werden nun nacheinander angeklickt, geht auf Erweiterungen – Aus Pfad erzeugen – Interpolieren und gibt an, wie viele Kopien vom einen zum anderen Objekt generiert werden sollen. Praktischerweise kann man sich eine Live-Vorschau anzeigen lassen. Zuletzt wird Anwenden geklickt (siehe Animation unten).
Das war die Sache in absoluter Kurzform. Tatsächlich ist das, wenn man ein wenig Übung hat sogar ungefähr Echtzeit!
Der Lorbeerzweig
Um einen Lorbeerzweig bzw., dessen Blätter zu interpolieren ist die Vorgehensweise die gleiche, nur das hier eine Gruppe von Pfaden (zwei Blätter nebeneinander) interpoliert werden. Das erfordert einen weiteren kleinen Zwischenschritt.
Man erstelle sich mit dem Pfadwerkzeug ein einziges Blatt. Dieses Blatt wird dann kopiert, gespiegelt (spiegeln ist wichtig hier!) und an die richtige Position gebracht (siehe Abbildung unten).
Jetzt kommt ein kleiner aber feiner Zwischenschritt! Beide Blätter werden jetzt markiert und über Pfad – Vereinigung zusammengebracht. Das ist wichtig, denn sonst wird es nicht klappen!
Im nächsten Schritt wird diese Vereinigung wiederum kopiert und nach oben verschoben. Das nach oben verschobene Objekt wird etwas kleiner skaliert.
Danach werden beide Objekte markiert. Jetzt geht auch schon das Interpolieren los. Erweiterungen – Aus Pfad erzeugen – Interpolieren öffnet das Fenster und man macht dort seine Eingabe. Man sollte beachten, das Endpfade duplizieren angeklickt ist! Das macht eine gesamte Gruppe aus allen Teilen (siehe Animation unten).
Ein Klick auf Anwenden beendet die Prozedur und man hat seine Blätter. Die beiden original Blätterpaare liegen übrigens noch unter dieser Blätter-Gruppe. Diese kann man zur Seite schieben oder löschen.
Info: Das Objekt, das vor dem Interpolieren als letztes angeklickt wird, ist in der Reihe immer das, welches oben liegen wird! Im Bild unten habe ich 25 Kopien erzeugt. In der oberen Reihe wurde das kleine Rechteck als letztes angeklickt. In der unteren Reihe wurde das große Rechteck als letztes markiert. Man kann die Reihenfolge also durch die Klicks beeinflussen.
Der Pfad (Richtungspfad) für die Blätter
Zurück zum Lorbeerzweig. Stand der Dinge ist, die Blätter sind vorhanden.
Mit dem Pfadwerkzeug zeichnet man sich jetzt einen neuen Pfad. Ordentlich gebogen, nicht allzu lang. Wobei das Muster am Pfad nachher automatisch dort beginnt, wo der Pfad begonnen wurde zu zeichnen. Also beim ersten Knotenpunkt, den man gesetzt hat. Daher zeichnet man den Pfad am besten von unten nach oben.
Der nächste Schritt ist wieder klein, aber wichtig! Man klickt die Blätter an und hebt sie ganz nach oben an!
Tut man das nicht, ist der Pfad automatisch das oberste Objekt (weil zuletzt neu gezeichnet) und der Pfad versucht an den Blättern entlangzulaufen, was eine ziemlich groteske Form ergibt (siehe Bild).
Bitte daran immer denken: Das Muster muss vor dem Pfad (dem Richtungspfad) ganz nach oben angehoben werden!
Beide Objekte werden jetzt markiert. Anschließend öffnet man über: Erweiterungen – Aus Pfad erzeugen – Muster entlang Pfad das entsprechende Dialogfenster und gibt die Werte ein, wie sie im Bild zu sehen sind (siehe Bild unten).
Hier ist zu beachten, dass der Deformations-Typ auf Schlange steht. Hat man die Vorschau angeklickt, kann man aber vor dem Anwenden erst mal experimentieren, was so passiert wenn man Werte verändert.
Jetzt sollte man einen ähnlichen Zustand haben wie er im Bild unten zu sehen ist. Die Original-Blätter liegen noch vor Ort, denn es wurde ja im Dialogfenster Muster vor Deformation duplizieren aktiviert. (siehe Bild unten).
Jetzt bastelt man sich aus dem Richtungspfad einen Zweig und setzt noch ein Blatt an das obere Ende. Das Ganze kann dann am besten gruppiert, kopiert, gespiegelt und an die richtige Position gezogen werden (siehe Bild unten).
Hier kann natürlich noch alles mögliche dazu gebaut werden. Eine Banderole mit Text zum Beispiel (siehe Tutorial Text an Pfad ausrichten), eine Zahl zwischen die Zweige und dergleichen.