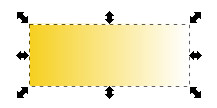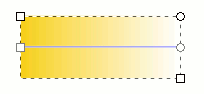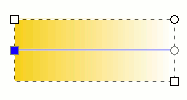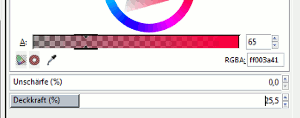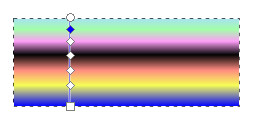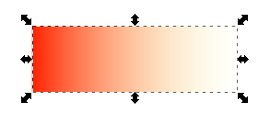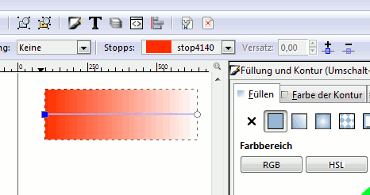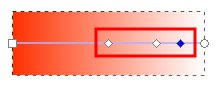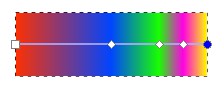Inkscape 048 – Verläufe, schnell und sauber, Tipp
Es gibt mehrere Wege Farbverläufe in Inkscape zu erstellen und zu bearbeiten. Ich beschreibe hier drei komfortable Möglichkeiten, die alle schnell zum Erfolg führen. Mit der Zeit wird der User eine davon dauerhaft bevorzugen.
Skills: Basics
Plugin: Nein
Grundsätzlich kann man Flächen und Konturen Farbverläufe zuweisen. Das geschieht über die Füllung- und Kontur-Palette. Erst nach der Zuweisung kann ein Verlauf bearbeitet werden (siehe Bild unten).
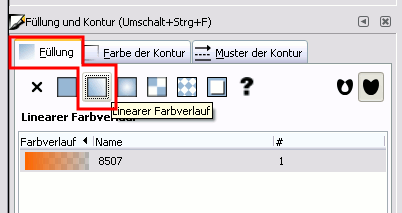
Es gibt lineare (gerade), radiale (kreisförmige) Verläufe und das Verlaufs-Gitter (siehe Bild unten).
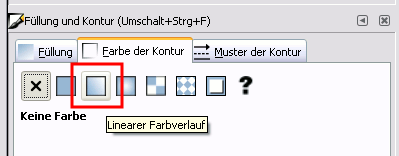
Verlaufs Werkzeug
Die Standardmethode ist sicherlich das Verlaufs-Werkzeug anzuwenden. Es befindet sich rechts in der Werkzeugpalette, kann angeklickt oder mit dem Shortcut STRG-F1 aufgerufen werden (siehe Bild unten).
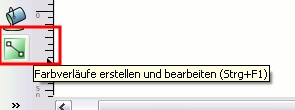
Farbverlauf bearbeiten (Füllung & Kontur Palette)
Der nächste Weg einen Verlauf zu bearbeiten führt über die Füllung & Kontur Palette. Im unteren Bereich der Palette befindet sich ein Button, der genau wie das Verlaufs-Werkzeug, die gleichen Tools zur Verfügung stellt (siehe Bild unten).
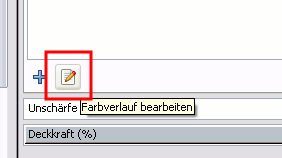
Drag and Drop
Die dritte Möglichkeit ist Drag and Drop (zugreifen und ablegen). Dabei wird einem Objekt oder Kontur ebenfalls erst ein Verlauf zugewiesen und dann Farben aus zum Beispiel der unteren Farbleiste, einfach auf die Verlaufs-Linie gezogen und dort abgelegt.
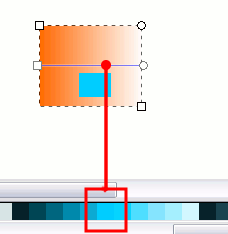
Einem Verlauf können beliebig viele Farben zugewiesen werden.
Der lineare Verlauf
Ich ziehe mir ein Rechteck auf. Dieses Rechteck bekommt einen linearen Verlauf und soll keine Kontur haben.
Von Haus erhält man einen Verlauf der von einer Farbe (links) nach Transparent (rechts) verläuft. Das ist der Standard (siehe Bild unten).
Mit dem Pfad bearbeiten-Werkzeug wähle ich nun das Rechteck aus, woraufhin die Anfasser für den Verlauf erscheinen (siehe Animation unten).
Diese Anfasser kann man mit dem Pfad bearbeiten-Werkzeug einzeln greifen und verschieben und die Verlaufsrichtung verändern (siehe Animation unten).
Kontrolliert bitte bei den Anfassern auf was die Deckkraft steht! Von Haus aus steht der runde Anfasser auf 0 % Deckkraft, den Regler muss man dann nach rechts, auf 100 % für eine volle Deckkraft ziehen (siehe Animation unten).
Hätte man jetzt einen Verlauf mit 7 Anfassern, kann man jeden einzeln anklicken und jedem Anfasser eine eigene Farbe zuweisen (siehe Bild unten).
Mehr Verlaufs Nodes
Ich ziehe wieder ein Rechteck auf und weise diesem Objekt einen Verlauf zu. Wie gehabt wird es vorerst ein Standardverlauf sein (siehe Bild unten).
Sobald man auf Farbverlauf bearbeiten klickt, erscheint in den Verlaufs-Tool ein Plus und ein Minuszeichen. Damit werden zusätzliche Anfasser erzeugt (oder eben ein markierter Node entfernt). Man markiert erst den eckigen Anfasser und drückt das Pluszeichen. Die Strecke vom eckigen bis runden Node wird in der Hälfte geteilt (siehe Bild unten).
In der Darstellung unten habe ich das Pluszeichen dreimal gedrückt. Jedes Mal wurde die verbliebene Strecke in der Mitte geteilt (siehe Bild unten).
Jedem Anfasser wurde eine Farbe zugeteilt (siehe Bild unten).
Man kann jeden einzelnen Anfasser nachträglich noch mit dem Pfad bearbeiten-Werkzeug verschieben.
Das funktioniert genauso bei einem radialen (kreisförmigen) Verlauf. Eckigen Anfasser markieren und Pluszeichen drücken (siehe Bild unten).
Viel Spaß beim Experimentieren!