Blender 101 – Easy Bones, Easy Animation #4, Weight Paint
Im vorherigen dritten Teil wurde Automatic Weight angewendet. Dieser vierte Teil der Bone-Animations-Serie handelt von der Möglichkeit die Gewichtung der Knochen, also den Einflussbereich der Bones auf den Körper nachträglich mit Weight-Paint zu bearbeiten.
Skills: Intermediate
Addon: Nein
Download: Blender-Files zur Tutorial-Reihe inklusive UV und Inkscape PNG-Texture. Download via Mediafire.
In der Animation unten könnt ihr das fertige Produkt betrachten, dass entstehen wird, wenn alle Parts abgearbeitet worden sind. Die kleine Animations-Serie soll euch dabei helfen weitere, zukünftige Projekte mit etwas Grundwissen entspannter zu starten.
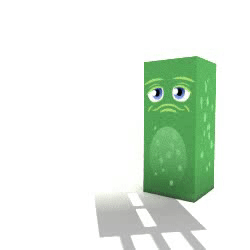
Ausgangspunkt dieses Part
Ausgangspunkt dieses Teiles ist der mit einer Textur versehene, fertig verbonte NonFrog (siehe Bild unten).

Durch die vorhandenen Bones haben wir neben dem Objekt- und den Edit-Mode einen weiteren, neuen Mode erhalten den Pose-Mode (siehe Bild unten).

Damit man den NonFrog in seiner ganzen Pracht betrachten kann, wird von der normalen Ansicht dem Solid-Shading (Shading – Schattierung) auf das Material-Shading umgeschaltet (siehe Bild unten).

Weight Paint
Anmerkung: Änderung dazu in Blender 2.8 werden in diesem hier verlinkten Beitrag beschrieben.
Gerade zu Beginn, wenn man noch nicht über viel Erfahrung in Blender verfügt, kann es manchmal verzwickt erscheinen sich in der Modus des Weight Paint zu begeben. Daher hier mein Tip für ein sicheres Vorgehen:
Im Pose-Mode (Bones werden grün), wird ein Bone markiert.

Danach, noch im Pose-Mode, klickt man das Objekt an. Daraufhin springt der Modus in den Object-Mode um. Kein Problem (Siehe Bild unten).

Das Besondere an der Sache ist, dass man auf diese Weise weitere Modes erhält. Unter anderem auch das Weight-Paint (siehe Bild unten).

Weight Paint Farben
Sobald man sich im Weight Paint-Mode befindet, ändert sich die Farbe des Objektes. An Stelle der Texture erscheinen nun Farben von Blau nach Rot. Der aktive (markierte) Bone erscheint wieder in der Farbe Grün.
Wir erinnern uns an Part 3, wo wir Körper und das Skelett miteinander verbunden haben. Dabei wurde eine automatische Gewichtung angelegt – With automatic Weights (siehe Bild unten).

In diesem Fall ist der oberste Bone makiert. Die Farben symbolisieren der Wirkungskreis (Gewichtung) des obersten Knochens. Oben viel Einfluss, weil Rot. Nach unten hin weniger Einfluss, weil Blau (siehe Bild unten).

Im nächsten Bild ist der mittlere Bone, der Bone für die Hüfte (Hips) markiert. Der Wechsel von einem Bone zum anderen kann im Weight Paint-Mode vorgenommen werden (siehe Bild unten).

Der letzte Knochen (Master) ist gänzlich Blau und hat somit keinen/kaum Einfluss. Was nicht bedeutet das dieser Knochen nichts tut. Er verursacht nur keine Deformation. Ansonsten kann mit dem Master die Figur komplett von einem Ort zum anderen bewegt werden (siehe Bild unten).

Mit Weight Paint malen
Anmerkung: Auch dieser Abschnitt bezieht sich auf Blender Versionen unter Blender 2.8!
In vielen Fällen, vor allem bei nicht sehr komplexen Objekten, reicht das Automatic Weight. So auch in diesem Fall. Man kann aber auch die Gewichtung durch Malen/Bemalen verändern, korrigieren und somit optimieren.
Der Mauszeiger wird im Weight Paint-Mode durch eine Pinsel-Spitze ersetzt. Damit kann die Farbe/Gewichtung aufgetragen werden. Auf der linken Seite in dem sogenannten Toolshelf (Öffnen/Schliessen mit Taste T), unter dem Tools-Reiter, finden sich Einstellungen für den Pinsel (siehe Bild unten).

Mit Radius kann die Pinsel Größe verändert werden. Mit Strength die Stärke der Deckkraft (ähnlich der Transparenz bei GIMP und Inkscape).
Über diesen beiden Optionen befindet das Weight. Dort wird die Gewichtung eingestellt. 1.000 bedeutet hohe/volle Gewichtung, alles bemalte würde Rot. 0.000 keine/kaum Gewichtung, alles würde Blau. Dazwischen liegen es dann noch verschiedene Stärken in Farben dargestellt, die man auch schichtweise verwenden kann/sollte (siehe Bild oben und unten).

Beim Bemalen sollte man in allen Ansichten aufmerksam im Auge behalten. Es kommt immer mal wieder vor, dass wenn man vorne malt, aufgrund des Blickwinkel im hinteren Bereich nicht die gleichen Bereiche angemalt wurden, was zu unerwünschten Verformungen führt.

Dazu können auch die gewohnten Tasten für die gewohnten Ansichten verwendet werden. 1 = Front, 3 = rechte Ansicht, 7 = Top View (Draufsicht) und bei gehaltener STRG-Taste die gegenteiligen Seiten angezeigt werden.
Die Ansichten sind auch über der Leiste, unterhalb des Arbeitsbereich bei dem Menüpunkt View zu finden. Dort befinden sich auch die Hinweise zu den Shortcuts (siehe Bild unten).

Soviel für den Einsteiger zu dem Weight-Paint. Weitere Vertiefungen dazu, wenn die Objekte, beziehungsweise Charater und Modelle komplexer werden.
In Part 5 kommen die Bone Constraints hinzu über die Knochengelenke in ihrer Bewegungsfreiheit eingeschränkt werden können.









