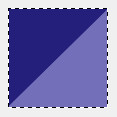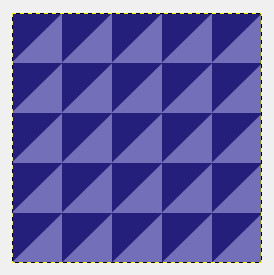Gimp 070 – Fläche mit Muster füllen
Flächen mit Muster zu füllen ist in GIMP kein Problem. Dazu nutzt man die Zwischenablage, in die eine Zeichnung hineinkopiert und dann als Muster verwendet wird. Angewendet wird hier die Option Mit Muster füllen.
Skills: Basics
Plugin: Nein
Grundsätzliches
Ein Objekt das in GIMP markiert und dann durch STRG-C oder über Bearbeiten – Kopieren kopiert wird, erscheint immer, ganz automatisch, ganz oben links in den Pinselspitzen und in den Mustern! (Siehe Bild unten)
Dabei wird das letzte immer durch die aktuelle Kopie ersetzt. Oben links liegt also immer der Inhalt der gerade aktuellen Zwischenablage.
Let Go!
In diesem Falle werden zwei neue Dokumente angelegt. Das erste hat eine Größe von 500×500 Pixel, das zweite hat 100×100 Pixel.
Beide Dokument sind noch leer, mit einem weißen Hintergrund.
Kleines Bild als Muster vorbereiten.
Das kleinere Bild von 100 x 100 Pixeln eine hellblauen Füllfarbe. Dann wird mit dem Lasso-Auswahlwerkzeug markiert und mit einer dunkelblauen Farbe gefüllt und die beiden Ebenen vereint (siehe Bild unten).
Mit dem Shortcut STRG-A markiert ihr das gesamte Bild. Alles markieren kann auch über das Hauptmenü unter Auswahl – Alles vorgenommen werden.
Mit dem Shortcut STRG-C, oder über Bearbeiten – Kopieren kopiert man jetzt die 100 x 100 Pixel in die Zwischenablage.
Bild mit Muster füllen.
Das größere Bild ist das eigentliche Bild und wird mit dem Muster gefüllt. Wie man sieht, wird auch in diesem Dokument das vorher kopierte Muster (oder auch als Pinsel) oben ganz links in der Palette auftauchen. Dieses Muster aktiviert man mit einem Klick.
Jetzt Bearbeiten – Mit Muster füllen anweden und schon wird die Fläche vollkommen mit der Grafik ausgefüllt.
Hier wurde ein gerades Maß für beide Bilder verwendet, damit alles genau passt und nahtlos ausgefüllt wird. Man kann auch ein größeres Dokument anlegen, es füllen lassen und dann nach Bedarf zurecht schneiden und/oder skalieren.
Man muss kein neues Bild erstellen, möglich ist ebenso eine extra Ebene oder einem aktuellen Bild Bildbereiche entnehmen und als Muster einfügen!