Gimp 132 – Magnetisches Seitenraster für Muster
Gimp bietet neben den Hilfslinien, als weiteres Hilfsmittel ein Seitenraster an. Die Möglichkeit dieses Gitter magnetisch einzustellen, so das Auswahlrahmen sich exakt an die Linien ausrichten, macht diese Option interessant um Muster zu erstellen.
Skills: Easy
Plugin: Nein

Einfachstes Musterbeispiel
Die zwei bemerkenswerten Eigenschaften des GIMP-Seitenraster sind die einfache Bedienung und die leicht zu erreichenden Anpassungsmöglichkeiten. Ohne lange in Programm-Voreinstellungen suchen zu müssen, findet man die Optionen zum Seitengitter direkt unter den Dialogen Ansicht und Bild.
Aktivieren & Magnetisch
Zunächst stellt ihr das Seitengitter über Ansicht – Seitengitter auf sichtbar. Unter der gleichen Adresse wird auch das magnetische Einrasten eingeschaltet (siehe Bild unten).
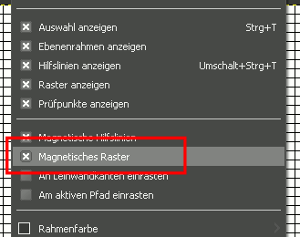
Gitter sichtbar & magnetisch
Wichtige Anmerkung: Schaltet ihr das Seitengitter auf unsichtbar, lasst die Option Magnetisch aber aktiviert, dann richtet sich ein Objekt dennoch nach dem unsichtbaren Gitter aus. Das kann zu Verwirrungen führen, wenn man den Punkt nicht beachtet. Beides an, beides aus ist die einfachste Lösung. Behält man die Einstellungen im Auge kann auch nur magnetisch aktiviert hilfreich sein (siehe Bild unten).
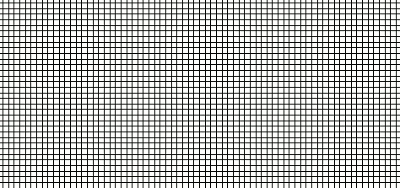
Sichtbares Seitengitter
Die Einstellungen zum Seitengitter können unter Bild – Raster konfigurieren vorgenommen werden. Standardmäßig wird wahrscheinlich ein Gitterabstand von 10 Pixeln eingestellt sein. Je nach Anwendungsgebiet kann es sinnvoll sein die Abstände anzupassen (siehe Bild unten).
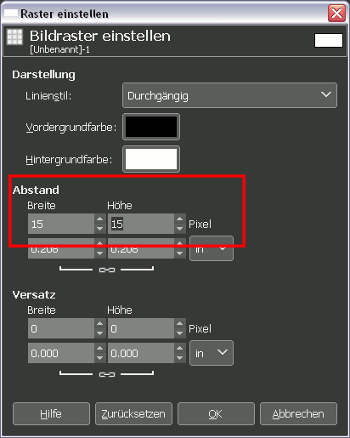
15 Pixel Abstand
Musterbeispiel
Für ein Muster wird eine neue transparente Ebene erstellt. Mit dem Rechteck-Werkzeug zieht ihr euch einen Rahmen über 2 x 2 Felder auf. Ihr werdet feststellen, dass die Seiten am Gitter einrasten. Das macht passgenaues Arbeiten möglich. Das Feld kann beispielsweise mit weißer Farbe gefüllt werden (siehe Bild unten).
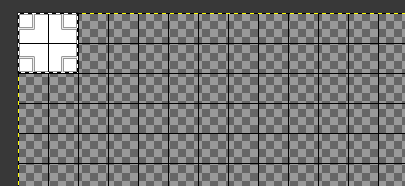
Weiße Fläche, 2 x 2 Pixel groß
Dank des magnetischen Gitters wird es ebenso einfach sein sich die weiteren Farbfelder anzulegen. Am Ende zieht man einen Rechteck-Auswahlrahmen über das gesamte Muster und kopiert das Muster über STRG-C in die Zwischenablage (siehe Bild unten).
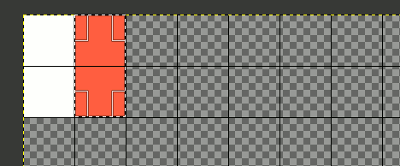
Farbfelder anlegen und alles kopieren
Fläche mit Muster füllen
Durch das Kopieren des Musters in die Zwischenablage, erscheint der Bildausschnitt links oben, an erster Stelle in der Muster-Auswahl-Palette. Über Bearbeiten – Mit Muster füllen wird die Zeichenfläche komplett mit dem Muster ausgefüllt (siehe Bild unten).

Einfachstes Musterbeispiel
In gleicher Weise lassen sich einfache und komplexe Muster anfertigen. Arbeitet man beispielsweise mit dem Lasso Auswahlwerkzeug so können auch diagonale Linien erzeugt werden und die Muster werden langsam komplexer (siehe Bild unten).
sdfsfsdf










