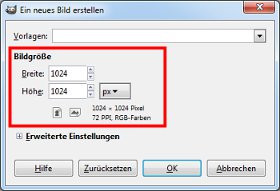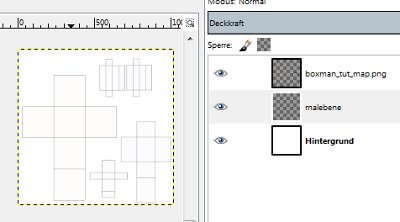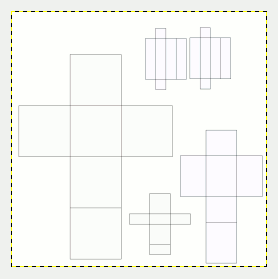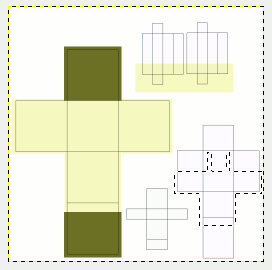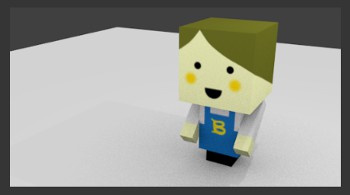Gimp 071 – UV-Map für Blender bemalen
GIMP eignet sich mit seinen Werkzeugen gut zum bemalen von UV-Maps, die anschliessend in Blender als Texturen eingesetzt werden können. In diesem Beispiel wird die UV-Map eines Character der in Blender abgewickelt wurde angefertigt.
Skills: Easy
Plugins: Nein
Download: Fertige Textur als PNG-Datei. Download via Mediafire.
Das Dokument einrichten & Map importieren
Die UV-Map wurde aus Blender heraus mit den Maßen 1024 x 1024 Pixel als PNG-Datei exportiert. Diese Maße können, falls in Gimp eine neue Leinwand verwendet wird übernommen werden (siehe Bild unten).
Dann importiert ihr über das Hauptmenü mit Datei – Als Ebene öffnen die UV-Map. Alternativ kann die UV-Map auch gleich in Gimp als Bild geöffnet werden. Die Ebene behält dbei die transparenten Bereiche.
Jetzt erstellt ihr eine neue Ebene mit transparentem Hintergrund. Da diese Ebene bemalt wird ist es vorteilhaft sie unter die UV-Map abzulegen, damit das Raster während der Arbeit weiter sichtbar bleibt (siehe Bild unten).
Ganz oben sieht man die Ebene mit der UV-Map, fast transparent bis auf die Konturen und darunter die neue, leere Ebene die jetzt bemalt wird.
Aufmalen der Textur
Zum aufmalen der Textur werden weitesgehend Stanardwerkzeuge genutzt. Da wären die Rechteckauswahl und Kreisauswahl, die dann mit Farbe gefüllt werden und den Pinsel mit verschiedenen Pinsel Spitzen.
Wichtig ist darauf zu achten das einige Bildbereiche durch das Abwickeln auf dem Kopf stehen. Das betrifft vor allem den Hinterkopf und den Rücken.
Im diesem Beispiel wird mit den Hautfarben begonnen. Dabei könnt ihr großzügig vorgehen, denn gewisse Bildbereiche werden später wieder beispielsweise von Haaren bedeckt. Ihr zieht senkrecht eine Auswahl auf und mit gedrückter SHIFT-Taste eine zusätzliche Auswahl in horizontaler Richtung. Durch die SHIFT-Taste kombinieren sich beide Auswahlbereiche (siehe Animation unten).
Dann zieht ihr eine Auswahl an der Schädeldecke auf und mit gedrückter SHIFT-Taste eine weitere für den Hinterkopf. Am Hinterkopf im Nackenbereich lasst ihr ein Stück Hautfarbe stehen (siehe Animation unten).
Auf diese Weise wird auch eine Latzhose für den Body des Charakters aufgemalt (siehe Animation unten).
Die Bereiche der Schuhe sind dann wieder einfache senkrechte und eine horizontale Auswahlbereiche (siehe Animation unten).
Für die Harre im Strinbereich sowie an den Seiten kommt der Pinsel zum Einsatz. Ihr wählt einen Pinsel mit harter Außenkante und malt die Haare auf der Stirn und an den vorsichtig auf (siehe Animation unten).
Auch für das Gesicht wird das Pinsel-Werkzeug verwendet (siehe Animation unten).
Damit ist die Textur soweit fertig und kann in Blender verwendet werden.
Auf Details wurde hier zugunsten der klaren Beschreibung der grundsätzlichen Vorgehensweise nicht stark eingegangen. Aufwendig ausgearbeitete Texturen werden in späteren Tutorials noch Thema sein.
Anmerkung: Bei derart einfachen UV-Maps im Zusammenhang mit einfachen Texturen kann hier auch das Texture Painting in Blender verwendet werden. In dem Fall hätte man sich den Umweg über GIMP gesart und kann alle Arbeiten in Blender vornehmen. Eine Anleitung dazu finet ihr hier verlinkt.