Blender 098 – Easy Bones, Easy Animation #1, Modeling & UV Mesh
In diesem ersten Teil zum Thema Animationen mit Bones wird ein einfacher Character auf der Low-Poly-Basis (nur wenige Polygone werden eingesetzt) für das Verbonen (das Objekt mit Knochen) und zur Animation gebaut und vorbereitet.
Skills: Intermediate
Addon: Nein
Download: Blender-Files zur Tutorial-Reihe inklusive UV und Inkscape PNG-Texture. Download via Mediafire.
In der Animation unten könnt ihr die fertige Animation als GIF-Animation betrachten. Die Machart ist sehr einfach und die Anzahl der Bones ist ebenfalls sehr gering. Es wurden 3 Bones verwendet.
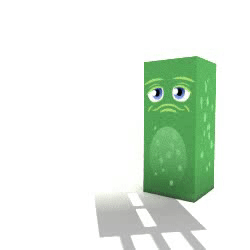
Low Poly – High Poly
Es wird im 3D-Bereich zwischen Low- und High-Poly unterschieden. Unter Low-Ploy versteht man den Aufbau von Objekten unter Verwendung von wenigen Polygonen. Das bedeutet das ein Objekt (Auto, Chatacter) aus nur wenigen Faces besteht. Man kann Low-Poly als Stilmittel verwenden (ich nutze es gerne) und/oder für Spiele verwenden.
Das Gegenteil davon ist der High Poly-Bereich. Bedeutet: Ein Objekt besteht aus vielen Faces und ist sehr glatt und detailiert.
Minimal Charater
Auch ein aus wenigen Teilen bestehendes Objekt kann interessant oder Original wirken. Beispiele gibt es aus Animationsfilmen dazu ausreichend. Hier entsteht aus einem einzigen Cube der Non-Frog.
Der Standard-Cube aus der Standardszene wird dabei in der Z-Richtung skaliert (Taste(n) S-Z). Ihr könnt den Cube auch markieren, rechts die Transform-Palette öffnen (Öffnen/Schließen mit Taste N) und die Dimensions eintragen.
Wichtig ist hier nur, dass ihr anschließend CTRL-A drückt und Apply – Scale anwendet, damit der Scale-Faktor wieder auf allen Achsen 1 anzeigt (siehe Bild unten).

Für den nächsten Schritt wechsele ich in den Edit-Mode (TAB-Taste) und werde mit STRG-R einige Loop-Cuts (Rundumschnitte) anlegen. Mit dem Drehen des Mausrads kann die Anzahl der Schnitte erhöht oder verringert werden. Die Anzahl der Cuts (Schnitte) kann bis auf 6 (oder mehr) erhöht werden.
Mit der Taste S (skalieren) werden die Schnitte auf der z-Achse soweit verschoben, bis sie in der Mitte näher beieinander liegen (siehe Animation unten).

Die Position der Schnitte sollte bei euch ausschauen wie im Bild unten.

Mark Seam
Da ich mein Objekt abwickeln möchte, müssen noch Schnittkanten markiert werden. Im Edit-Mode wechsele ich zum Edge-Select (Kanten-Auswahl) und markiere nacheinander mit gehaltener SHIFT-Taste die gewünschten Edges (siehe Bild unten).

Welche Kanten markiert wurden könnt ihr dem Bild unten entnehmen (siehe Bild unten).

Mit dem Shortcut STRG-E werden die Optionen für die Kanten aufgerufen und Mark Seam angewendet. Dadurch werden diese Kanten für das Unwrapen (Abwickeln) als Schnittkanten gekennzeichnet (siehe Bild unten).

UV Mesh ausgeben und exportieren
Im rechten Bereich der Arbeitsfläche öffne ich mir einen weiteren Arbeitsbereich und stelle diesen Bereich auf UV ImageEditor ein.

Mit der Maus wechsele ich nun wieder auf den linken Arbeitsbereich und drücke die Taste U und wählt Unwrap (siehe Bild unten).

Im rechten Arbeitsbereich wird daraufhin die Abwicklung erscheinen (siehe Bild unten).

Um das UV-Mesh zu speichern wird dannUVs geklickt…

… und wäht Export UV Layout (siehe Bild unten).

In dem darauf folgenden Bildschirm könnt ihr vor dem Abspeichern nun noch eurer Bildformat und die Größe des UV, sowie die Opacity (Wert der Transparenz) festlegen. Die im Bild zu sehenden Einstellungen sind für dieses Modell und unseren Zweck ausreichend.

In Gimp oder Inkscape könnt ihr dieses UV nun öffnen und bearbeiten (Bemalen).
Im nächsten Teil wird die in Inkscape entstandene Textur in Blender importiert und für Cycles aufbereitet.










